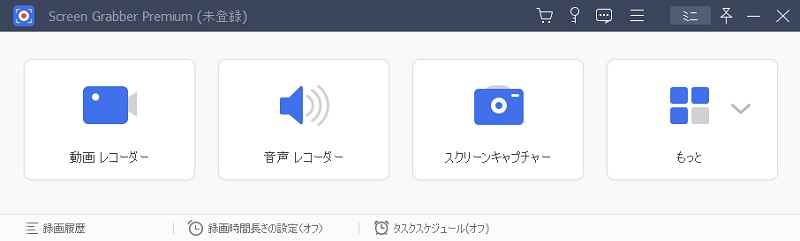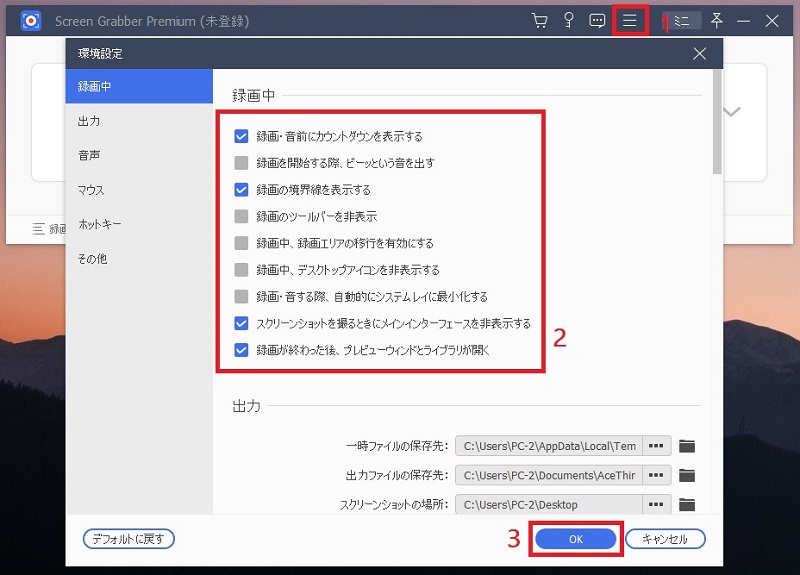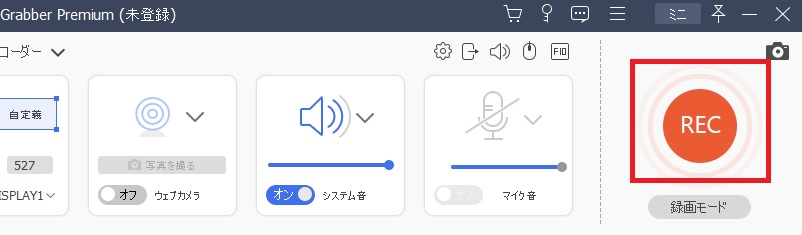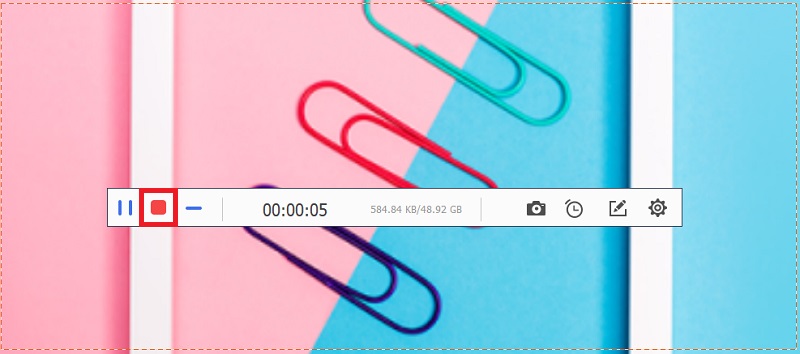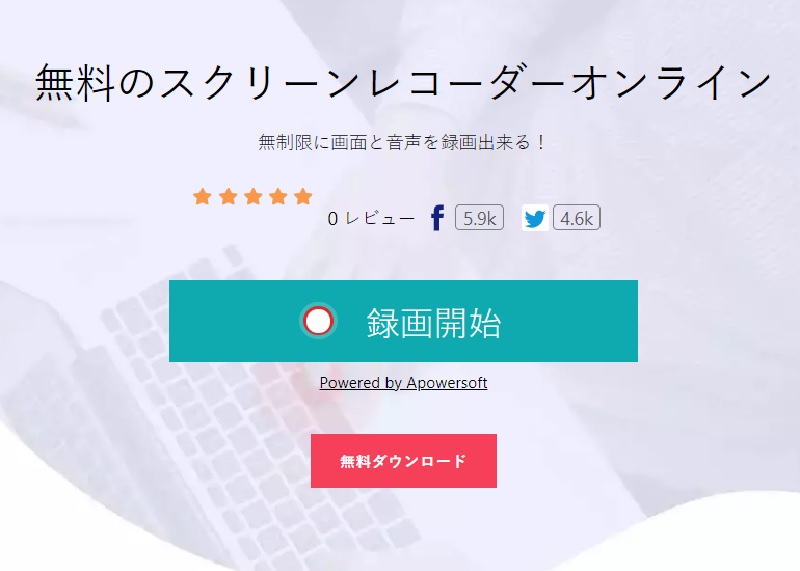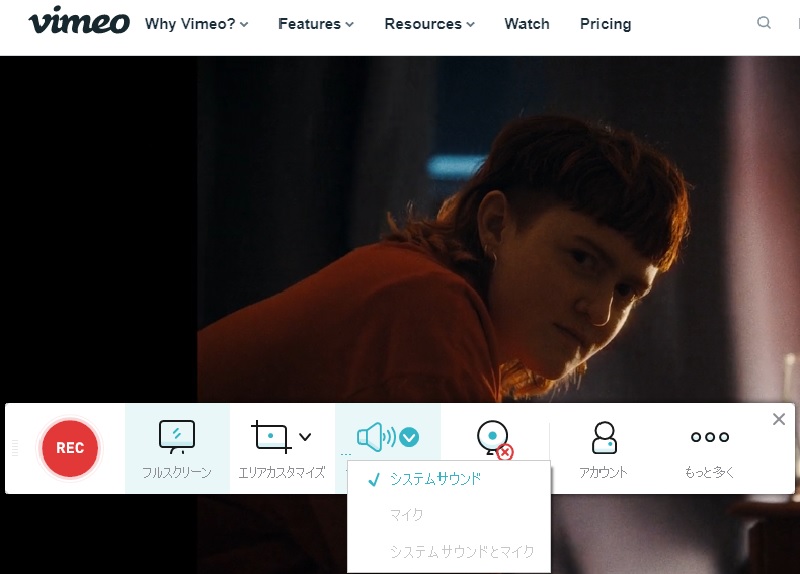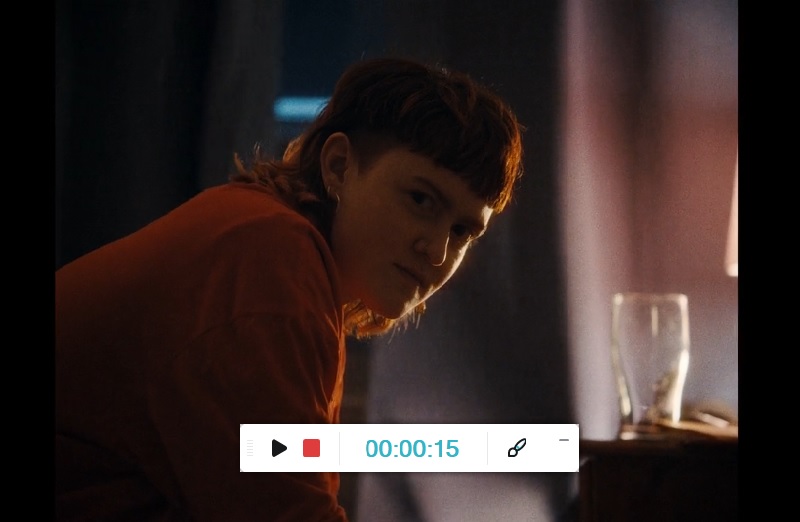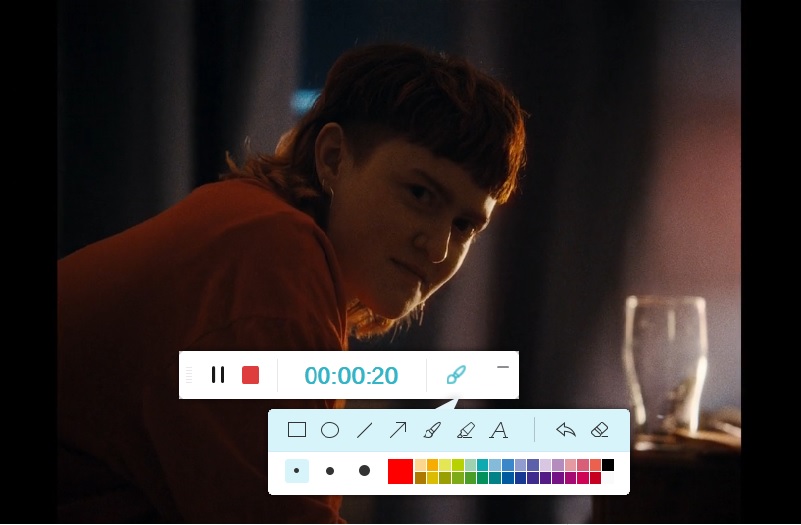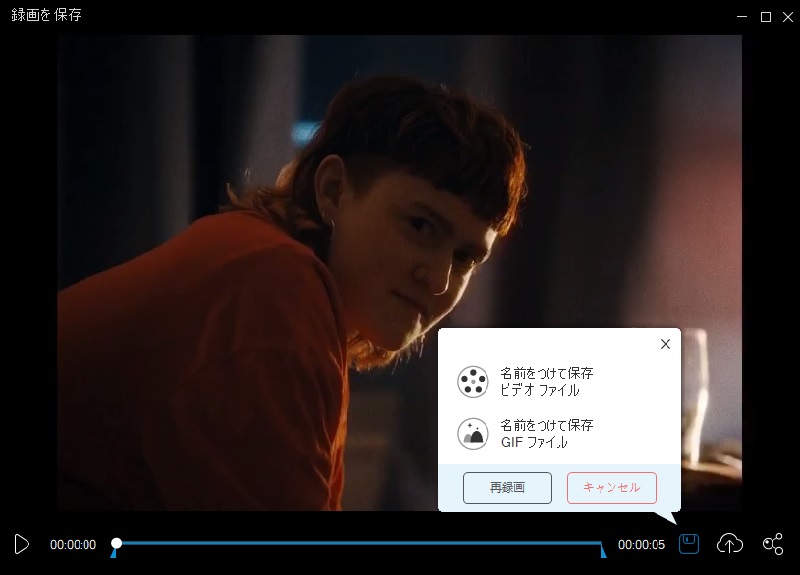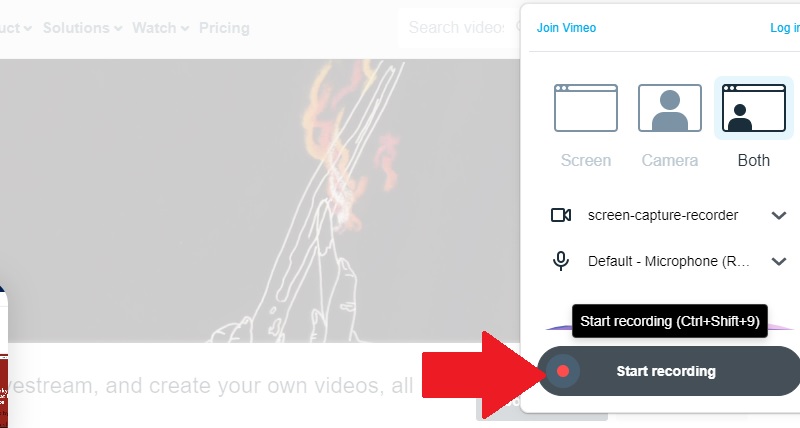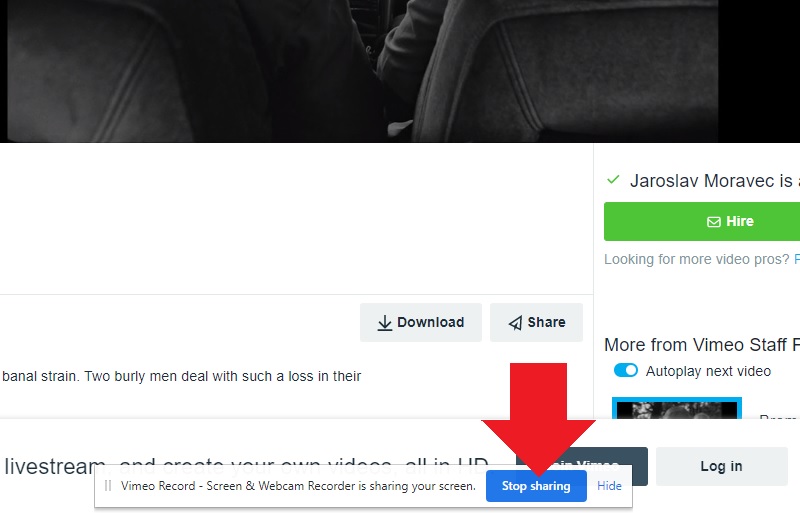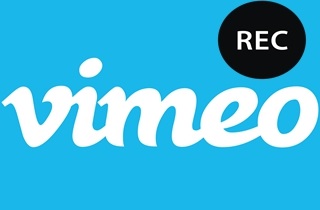 Vimeoは、人々が自分のビデオ作品を投稿できるビデオ共有およびホスティングサイトです。このサイトは、さまざまなトピックのさまざまな種類のビデオをホストしていることで有名です。ビデオデモンストレーションからアニメーションやミュージックビデオまで、Vimeoで退屈な瞬間を過ごすことは決してありません。ただし、Vimeoがダウンしている場合があり、ビデオを見る方法がありません。また、インターネットの可用性の問題は常にあります。これらの問題を克服する簡単な方法があるのは良いことです。それは、ビデオを録画してデバイスに保存することです。に使用できるツールの詳細については、以下をお読みください。 rVimeoビデオを録画します。
Vimeoは、人々が自分のビデオ作品を投稿できるビデオ共有およびホスティングサイトです。このサイトは、さまざまなトピックのさまざまな種類のビデオをホストしていることで有名です。ビデオデモンストレーションからアニメーションやミュージックビデオまで、Vimeoで退屈な瞬間を過ごすことは決してありません。ただし、Vimeoがダウンしている場合があり、ビデオを見る方法がありません。また、インターネットの可用性の問題は常にあります。これらの問題を克服する簡単な方法があるのは良いことです。それは、ビデオを録画してデバイスに保存することです。に使用できるツールの詳細については、以下をお読みください。 rVimeoビデオを録画します。
最高のVimeoスクリーンレコーダーでVimeoビデオを録画する
AceThinker Screen Grabber Premiumは、Vimeoビデオを高品質でスクリーン録画するための最良のツールの1つです。また、図形、線、矢印、テキストなどの注釈を付けて、録音中に編集することもできます。また、タスクスケジューラオプションを選択することにより、PCから離れているときに何かをキャプチャする必要があるときはいつでも、スケジュールされた記録タスクを作成できます。このツールは、Vimeoのような人気のあるビデオ共有サイトから必要なビデオを取得するのに役立ちます。以下の手順に従って、Vimeoからのライブストリームビデオを含む任意のビデオを録画できます。
無料でお試しください
無料ダウンロード
Windows 11/10/8/7
安全なダウンロード
無料ダウンロード
Mac OS X 10.10 以上
安全なダウンロード
Step 1 スクリーンレコーダーをダウンロードしてインストールする
まず、この画面記録ソフトウェアをPCに保存する必要があります。上記の「ダウンロード」ボタンのいずれかをクリックして、インストーラーを入手してください。次に、それを起動し、PCにアプリをインストールする手順に従います。インストールしたら、ツールを起動してツールに慣れてください。
Step 2 Vimeoレコーダーの設定をカスタマイズする
ここから、ツールのメインインターフェイスの右上にある「3行」アイコンをクリックして、ツールの設定をカスタマイズできます。ビデオ出力フォーマットをMP4、MKV、MOVなどに変更することもできます。
Step 3 Vimeoビデオの再生と録画の開始
次に、カスタムオプションを選択して、好みのアスペクト比を設定します。必要に応じてフルスクリーンオプションを使用することもでき、「マイク」と「システムサウンド」がオンになっていることを確認します。その後、キャプチャしたいVimeoビデオを再生し、インターフェースの右側にある「Rec」ボタンを押して録画を開始します。
Step 4 録画したVimeoビデオを終了して保存します
記録が完了したら、フローティングツールバーの[赤]ボタンを押して記録を停止します。次に、ツールの左下部分にある記録履歴に移動して、記録されたすべてのビデオを表示します。または、「フォルダ」アイコンをクリックして、コンピュータで直接ビデオを再生することもできます。
無料のスクリーンレコーダーでVimeoOnlineからビデオをキャプチャする
無料のVimeoスクリーンレコーダーとして、無料のオンラインスクリーンレコーダーをお勧めします。軽量なインターフェースのおかげで、オフラインアプリをダウンロードしたりインストールしたりする必要はありません。 rVimeoビデオを録画する または他の便利なビデオ。公式サイトにアクセスすると、Vimeoビデオの録画を簡単に開始できます。これは無料のWebベースのVimeoビデオレコーダーですが、ほぼすべての録音ニーズを満たすことができる多目的な機能を提供します。リージョンまたはフルスクリーンで録音し、オーディオ入力を選択し、リアルタイムで録音に注釈を付け、録音を保存します。さまざまな形式で、録画したビデオをオンラインですぐにアップロードして共有するなど。VimeoLivestreamやその他のストリーミングビデオをすばやく簡単に録画する方法の詳細でありながら簡単な方法を次に示します。
Step 1 無料のスクリーンレコーダーをオンラインで起動
ウェブサイトにアクセスするには、こちらのリンクをクリックしてください Free Online Screen Recorder. Fホームページから「録音開始」ボタンをクリックしてツールの起動を開始します。ただし、ツールを初めて使用する場合は、最初にオンラインランチャーをインストールするように求められます。
Step 2 オーディオ設定を構成する
ツールのメインインターフェイスから、Vimeoビデオを簡単にキャプチャできるようにオーディオソースを構成できます。 「マイク」アイコンをクリックすると、ビデオのオーディオソースを変更できます。ツールバーから利用できる画面サイズのプリセットの1つを使用して、画面サイズを変更することもできます。
Step 3 Vimeoビデオの録画を開始します
WebブラウザでVimeoを起動し、ビデオの画面サイズに応じて録画フレームを調整します。その後、ツールバーの「録画」ボタンを押して、Vimeoビデオの録画を開始します。
Step 4 ビデオに注釈を追加する
録画の進行中に、より良い結果を得るためにビデオに注釈を追加できます。 「ペン」アイコンをクリックして、追加する編集オプションを選択します。録音が完了したら、録音ツールバーの[停止]ボタンを押します。
Step 5 ビデオを保存する
表示されるビデオ再生ウィンドウから、必要に応じてビデオを見ることができます。その後、「フロッピーディスク」アイコンをクリックしてビデオの保存に進み、「ビデオとして保存」を選択すると、コンピュータに自動的に保存されます。
追加のヒント:Vimeoレコードに関する簡単な情報
Vimeo RecordはChrome拡張機能であり、画面を記録して画面に表示されているアクティビティをキャプチャするために使用できます。ビデオチュートリアル、デモ、ハウツー、ウェビナー、製品レビューの作成で有名です。このツールは、Webカメラからビデオをキャプチャしたり、画面とWebカメラの両方を同時にキャプチャしたりすることもできます。さらに、このChrome拡張機能を備えた録音システムのサウンドとマイクがサポートされています。このツールを使用してVimeoアカウントにログインすると、録画したビデオをVimeoアカウントに自動的にアップロードできます。このツールの使用方法を知るには、以下の手順を確認してください。
ユーザーガイド
- まず、これをクリックします lリンク Chromeストアにアクセスして拡張機能をダウンロードします。
- インストールしたら、Chromeブラウザの右上にある[Vimeo Record]アイコンをクリックして、録音バーを開きます。
- 次に、Vimeoからビデオを再生し、VimeoRecordの[記録の開始]ボタンをクリックしてビデオの記録を開始します。
- 完了したら、画面の下部にある[記録の停止]ボタンをクリックして、記録プロセスを終了します。ビデオをVimeoに直接アップロードするように求められます。
Vimeoビデオレコーディングに関するFAQ
Vimeoは画面の記録を検出できますか?
いいえ。ビデオ画面の記録を制限する他のビデオホスティングサイトとは異なり、Vimeoではスクリーンレコーダーを使用してビデオを記録できます。黒い画面の出力を気にせずにビデオを録画できます。これは通常、サイトでスクリーンキャストが禁止されたときに発生します。
Vimeoからビデオをダウンロードするにはどうすればよいですか?
サイトにアクセスして、必要なビデオを見つけてください。下にスクロールして、[ダウンロード]ボタンを探します。次に、それをクリックして、保存したいビデオ品質を選択します。もう一度、ダウンロードボタンを押します。
Vimeoで自分を録音できますか?
はい。 Vimeoには、自分で録音できる拡張機能があります。 Chromeストアからインストールすることで、自分で登録できます。これを行うには、トップバーの[V]ボタンを押し、[カメラ]または[両方]をクリックして、記録が開始されたら自分自身を含めます。