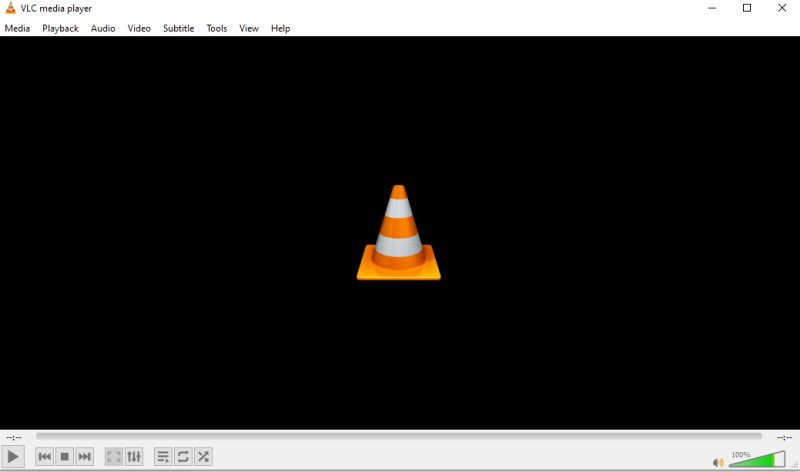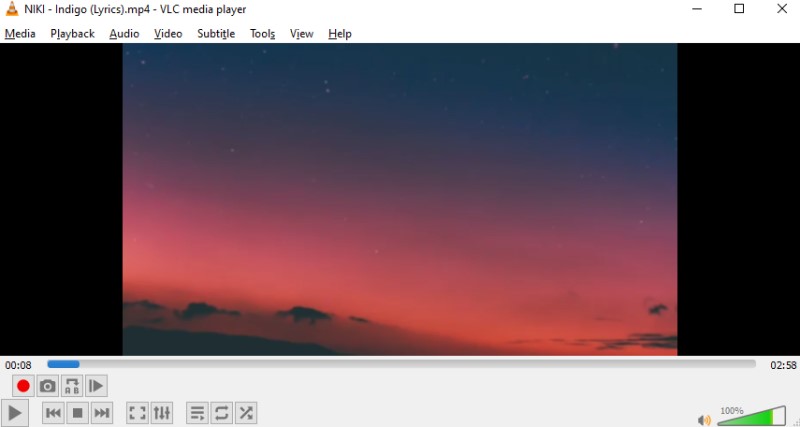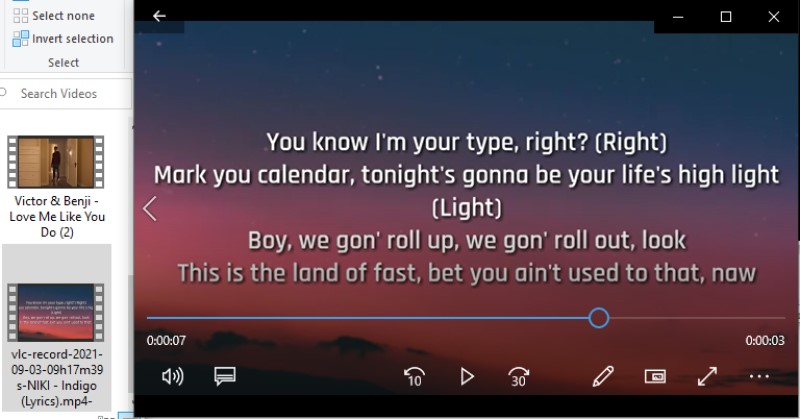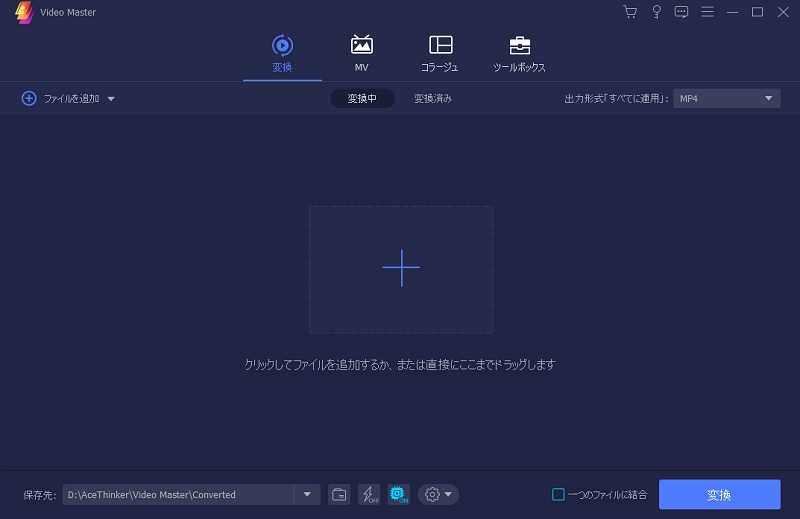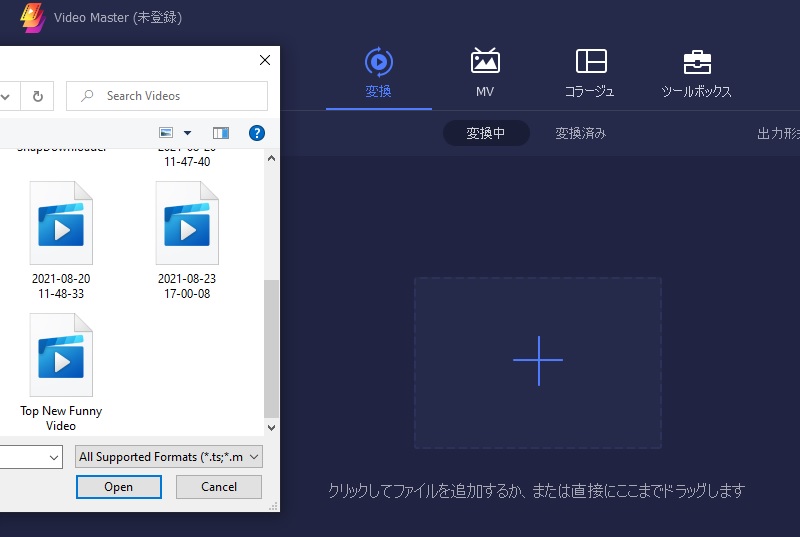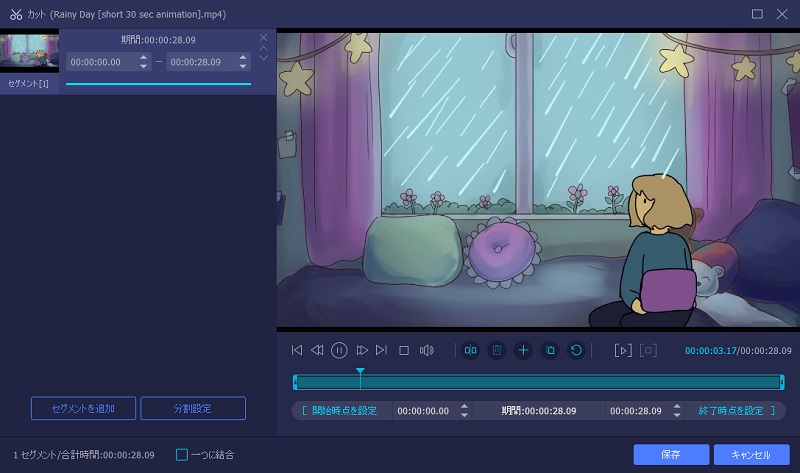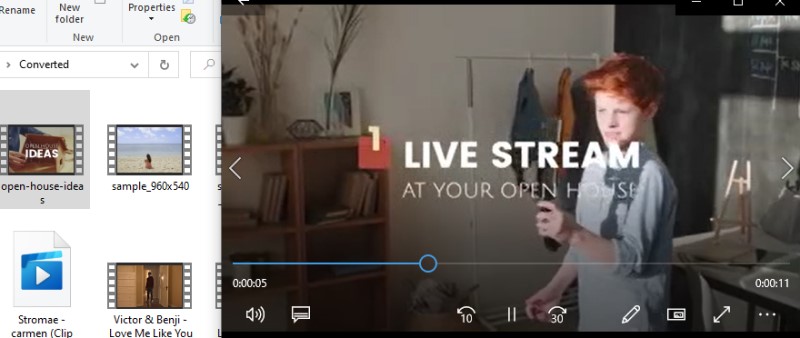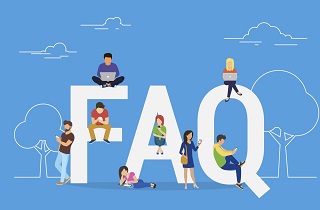VLCメディアプレーヤーを使って動画をトリミングする方法
特徴的な機能: オープンソースのメディアプレーヤー。ユーザーはサードパーティのプラグインを入力して、動画出力をさらに強化することができます。
VLC マルチメディアプレーヤーは、マルチメディアプレーヤーとして多機能製と柔軟性で知られるメディアプレイヤーソフトウェアです。これにより、ユーザーはシステム上で破損したメディアファイルを再生できます。したがって、それをすべてのメディアプレーヤーのスイスアーミーナイフになります。しかし、このツールはそれだけではありません。動画をより小さなクリップにトリミングすることも可能です。つまり、ユーザーが動画の元の品質を損なうことなく、クリップをカットできるよう、ロスレストリミング機能を提供します。さらに、ユーザーが出力動画を向上させるために、インターレース解除モードがあります。インターレース解除は、インターレースビデオを非インターレースビデオに変換する機能です。
主な機能:
- 動画のシャープネス効果。
- 動画のズームインおよびズームアウト機能を搭載。
- プロジェクト動画にロゴやウォーターマークを重ねることが可能。
Step 1 VLCを入手する
まず、VLCメディアプレーヤーの動画トリミング処理を開始するためには、当然ながらソフトウェアが必要です。デバイスにソフトウェアをダウンロードし、システムがインストールファイルをチェックするのを待ちます。インストールウィザードとプロンプトを続行してください。次に、ソフトウェアを起動して、その機能を理解し、分析します。
Step 2 VLCカットビデオプロセス
次に、トリミングしたい動画ファイルをインポートします。ツールの左上にある「メディア」メニューにチェックを入れます。「ファイルを開く」オプションにカーソルを合わせると、デバイスフォルダにアクセスできます。動画を選択し、ツールにインポートします。次に、「表示」メニューをクリックして編集コントロールを開き、ドロップダウンで「詳細コントロール」オプションを選択します。その後、編集機能が表示されます。システムで動画を再生させ、赤いボタンにチェックを入れて、クリップを記録します。次に、トリミングされた動画を停止または保存して、もう一度赤いボタンを押してください。
Step 3 VLCでトリミングした動画を検索して再生する
最後に、停止ボタンにチェックを入れても、トリミングされた動画は自動的に表示されません。実は、VLC Video Playerは、トリミングされた動画を出力フォルダに配置します。ドライブ上でそれを探して、トリミングされた動画を再生およびプレビューすることができます。動画を再度トリミングするには、上記の詳細なガイドラインに従ってください。
Windows / Macで動画をカットするためのVLC代替ソフト
特徴的な機能: マルチコアプロセスと高度なハードウェアアクセラレーションを使用して設計されており、VLCにはない高速な変換プロセスを提供します。
AceThinker Video Master は、ユーザーに仮想支援を提供する、超高速ビデオコンバーターおよびコンプレッサープログラムです。元の動画がカムコーダーを使用して撮影されたものであっても、動画共有プラットフォームにダウンロードされたものであっても、このツールはそれらをスムーズにトリミングやカットすることができます。4Kなどの高画質の動画を、元の品質を100%失うことなく、より小さなクリップにトリミング可能です。さまざまな編集機能を提供します。その1つが、マージおよびトリミング機能です。この機能により、ユーザーは長い動画をいくつかの部分にトリミングできます。また、プロジェクト動画の不要なクリップを削除することもできます。さらに、トリミングされたクリップを映画のようなフィルムにマージすることも可能です。さらに、ユーザーがプロジェクト動画を美化するために利用可能なさまざまな動画エフェクトを備えています。
主な機能:
- ユーザーが動画のアスペクト比をトリミングまたは変更できるようにする、トリミングおよび回転機能を使用して作成されてます。
- トリミングされた動画に透かしやロゴを入力できます。
- プロジェクト動画に添付できるスクリーンレコーダーを内蔵しています。
簡単な紹介をしたところで、以下にVLCの代替ソフトを使用して動画をトリミングするための詳細なチュートリアルを記載します。
Step 1 VLC代替をインストールします
まず、VLCの代替ソフトで動画をトリミングする処理を開始するために、下のダウンロードボタンを押してください。インストールプロンプトとウィザードを終了して、プロセスを続行します。インストールが完了したら、ツールを起動し、すばやくスムーズなプロセスを実行するために、その機能とナビゲーションに慣れましょう。
Step 2 ビデオファイルのインポート
次に、メディアファイルをビデオマスターにインポートするには、「コンバーター」メニューに移動して「+」をクリックします。デバイス上のフォルダを開き、トリミングするプロジェクト動画を選択してください。その後、システムが動画を分析するまで待ちます。インポートされた動画は、ツールのインターフェースに表示されます。動画のトリミング、エフェクトの追加、マルチフォーマットへの変換、メタデータの編集など、さまざまな編集機能が表示されます。
Step 3 VLCAlternativeを使用してビデオをカットする
次に、ハサミのアイコンを押して、カットとトリミングの機能にアクセスします。新しいウィンドウが表示され、ユーザーにさまざまなトリミング機能を提供します。そして、マーカーを切り替えて、簡単に動画を異なるセグメントにトリミングおよびカットしてください。内蔵のメディアプレーヤーを使って、セグメント化されたクリップをプレビューします。その後、「保存」をクリックして、ツールのインターフェイスに戻ります。その後「すべて変換」をクリックすると、デバイスに動画をエクスポートできます。
Step 4 ビデオの再生とプレビュー
最後に、動画がエクスポートされたら、出力フォルダに配置されます。これを選択すると、トリミングされた動画をプレビューして再生できます。動画を再圧縮するには、上記のチュートリアルを使用可能です。
比較表
現在、信頼できるビデオトリマーとMP4を圧縮して動画のファイルサイズを縮小できるツールのどちらかを選択するのはなかなか難しいことです。そこで、VLCとAceThinker Video Masterは、あなたのためにその仕事を行ってくれる主要なソフトウェアの2つです。どちらも最も効率的かつ正確な方法で、動画ファイルをトリミングできます。その上、AceThinker Video Masterは、そのユニークで効果的なプロセスに傑出しています。マーカー、ピリオドを使用して、ビデオクリップをさまざまなセグメントにカットできるのです。これらのツールをよりよく理解するために、以下の表を見て、ツールの機能をご確認ください。ください。
| 特徴 | VLC | AceThinker Video Master |
|---|---|---|
| サポートされているオペレーティングシステム | Android、Windows、Mac、およびLinux。 | MacとWindows |
| デバイスプリセット | なし | iPhone、Androidデバイス、Samsung、HTC、AppleTvなど。 |
| サポートされている形式 | AVI、ASF、WMV、WMA、MP4、MOV、3GP、OGGなど。 | AVI、WMV、MP4、FLV、ASF、VOB、MOV、M4V、MPEGなど。 |
| 懸念事項と制限事項 | 時々クラッシュします。 | モバイルデバイスでは使用できません |