Aqua Demoを無料でダウンロードして、コンピューターにインストールします。 その後、数回クリックするだけで、コンピューター画面から高品質のスクリーンキャストを作成できます。
ビデオレコーダーに入り、設定をカスタマイズします。
RECをクリックして、記録プロセスを開始します。
録音を停止、プレビュー、保存します。
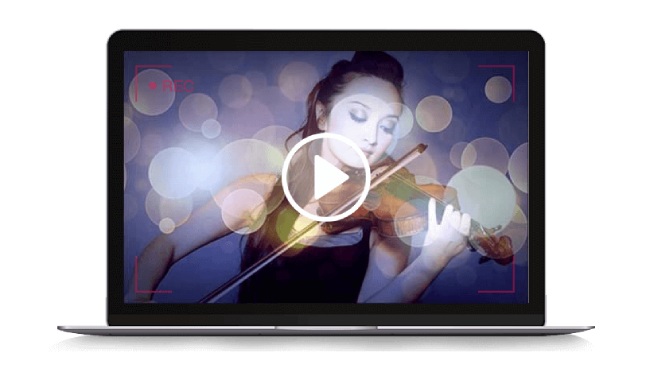
Aqua Demoは、コンピューターのデスクトップ上の画面上のアクティビティを記録できるプロのビデオレコーダーです。 ストリーミングビデオ、ゲームプレイ、ビデオチャット、ビジネスデモ、ウェビナー、ポッドキャストなどに関係なく、いつでも好きな方法でキャプチャできます。
この画面ビデオキャプチャツールは、必要なものをすべて記録するための最も簡単で効率的な方法を提供します。 初心者でも、ユーザーフレンドリーなインターフェースに従うことで、録音を数秒で処理する方法を知ることができます。 あなたがプロのYouTuber、vlogger、ゲーマー、講師、ビジネスマン、またはアマチュアであるかどうかにかかわらず、Aqua Demoは、柔軟な設定でコンピューター画面を記録するための最初の選択肢です。
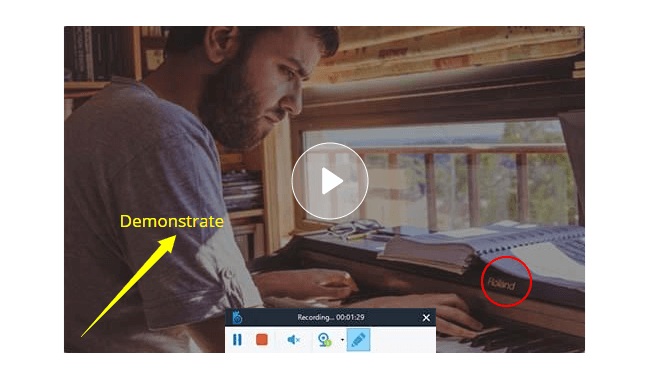
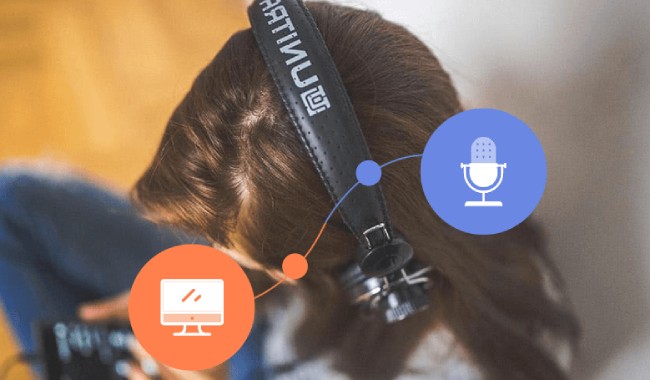
Aqua Demoは、画面からビデオへの録音とは別に、コンピューターシステムのサウンドまたはマイクからの音声のみを録音するのにも役立ちます。 YouTube、Dailymotion、Spotify、Tidal、Amazon、Pandoraなどからのオンラインストリーミングオーディオを簡単に録音し、MP3、WMA、M4Aなどとして保存して簡単に共有および再生できます。 マイクからの声を録音して、口頭で説明することもできます。
また、スクリーンショットツールとして使用して、コンピューター画面上のあらゆるもののスナップショットを取得し、PNG、JPEG、BMP、GIFなどとして保存することもできます。さらに、スクリーンショットをテキスト、長方形、楕円、円などでパーソナライズできます。 描画ツールを使用します。
コンピュータのデスクトップにさまざまな形式で高品質で瞬間を記録するためのプロフェッショナルなビデオ/オーディオ録音ソフトウェア。
チュートリアル用の優れたスクリーンレコーダーです! 私はすでにYouTubeで共有するための多くのビデオチュートリアルを作成しました。 追加の編集機能、ウェブカメラレコーダー、クリッピング機能はすべて素晴らしい働きをします。 それは試してみる価値があります!
 アンドリュー
アンドリュー
私はそれがあなたが必要とするかもしれないすべての記録のものを提供するトップスクリーン記録ソフトウェアであると言わなければなりません。 私の場合、オンラインライブストリーミングビデオや音楽の録画に最適です。 非常に使いやすく、出力品質も満足しています。
 ジュリア
ジュリア