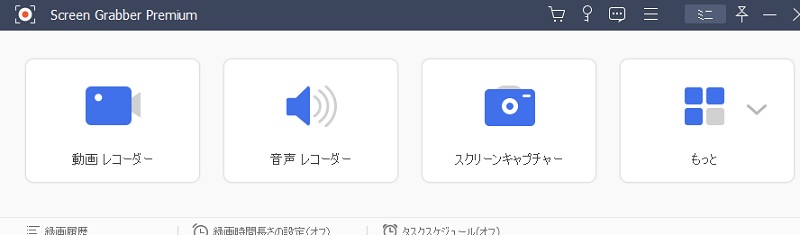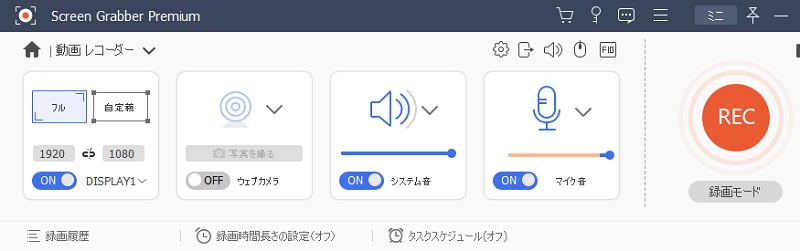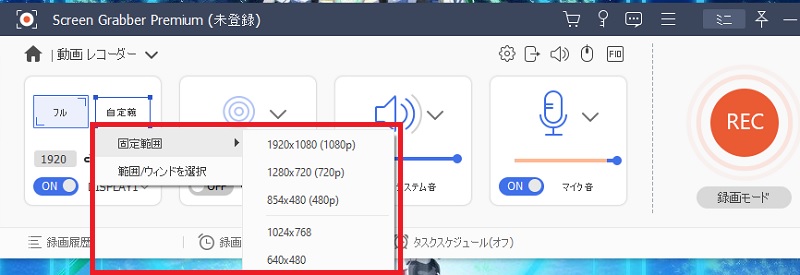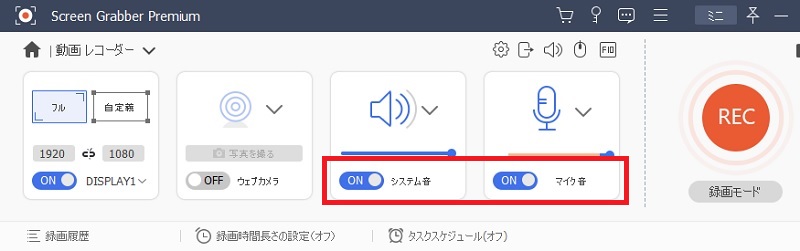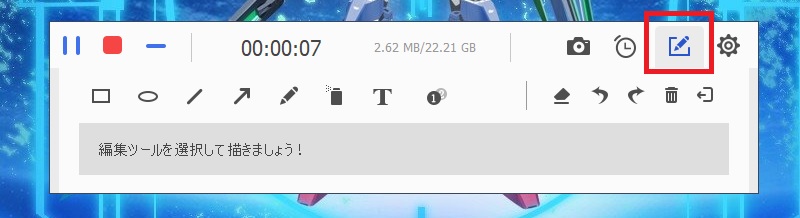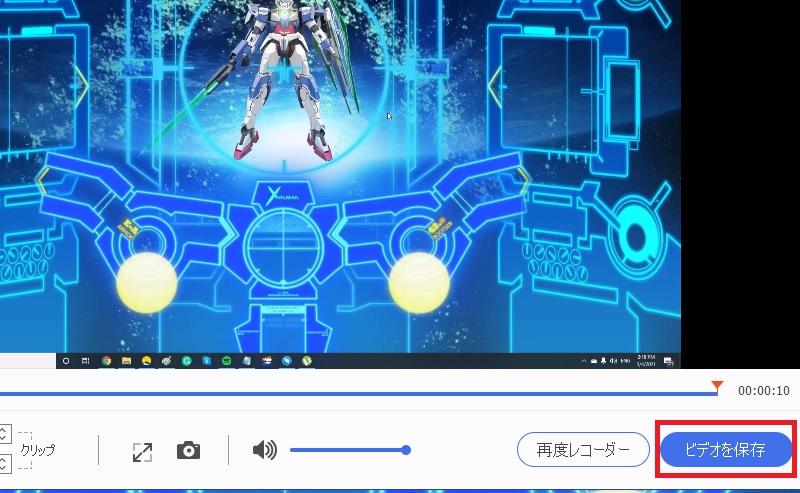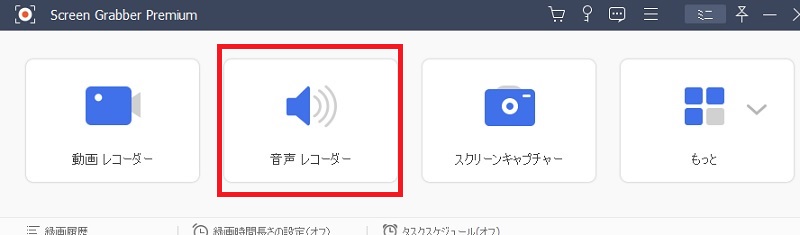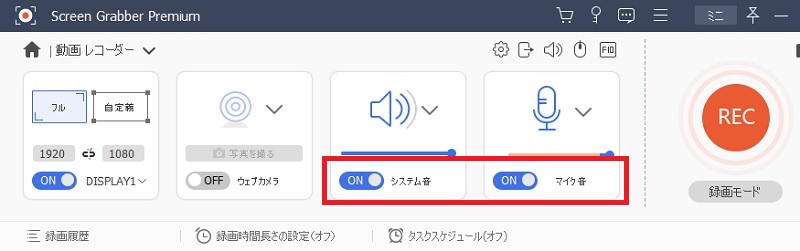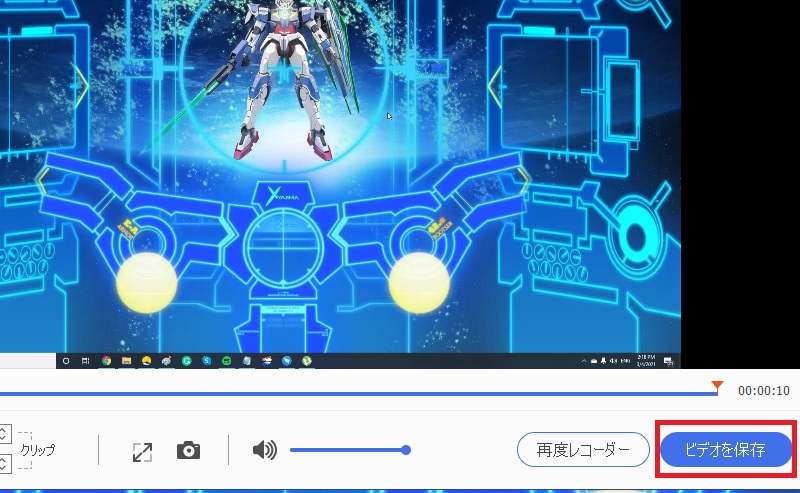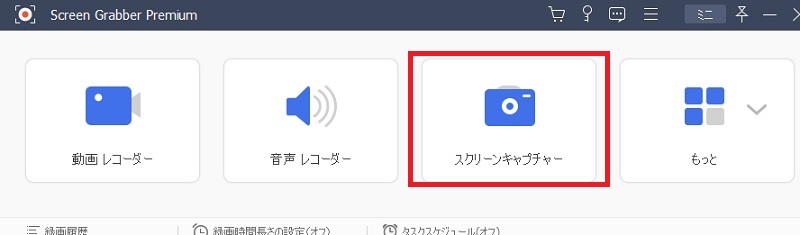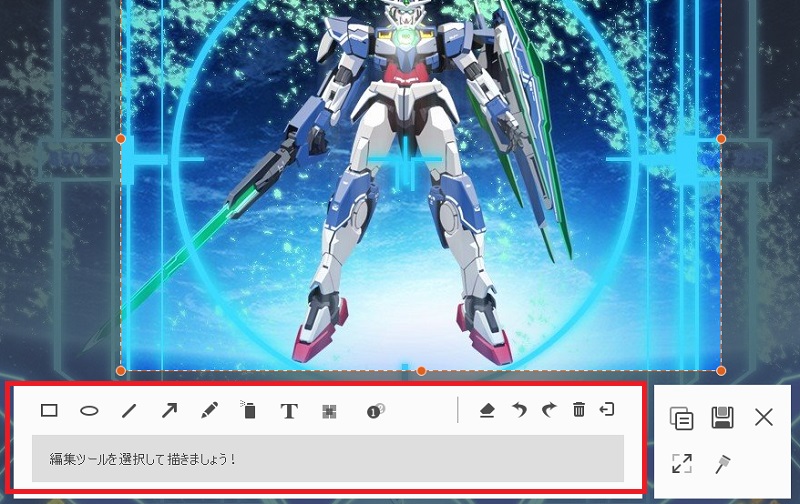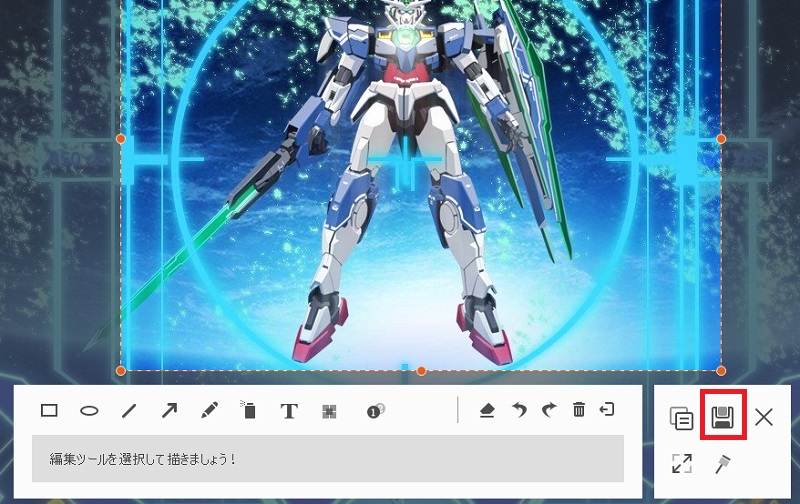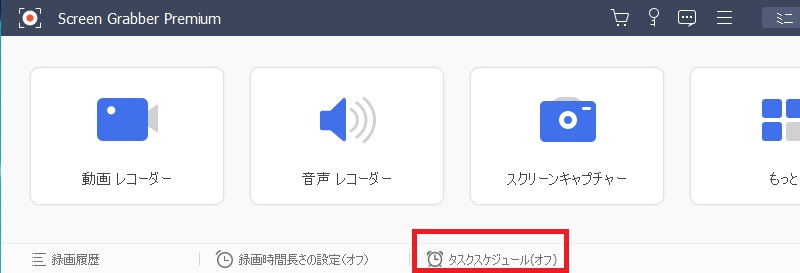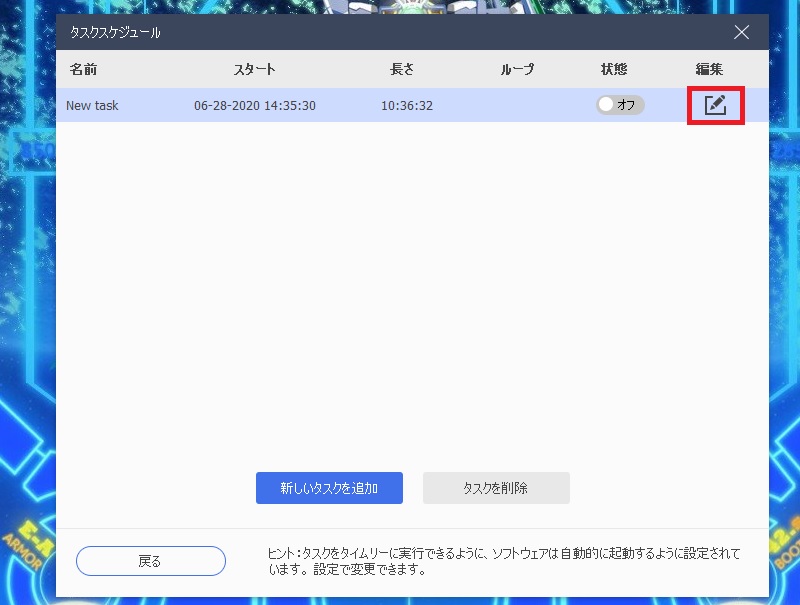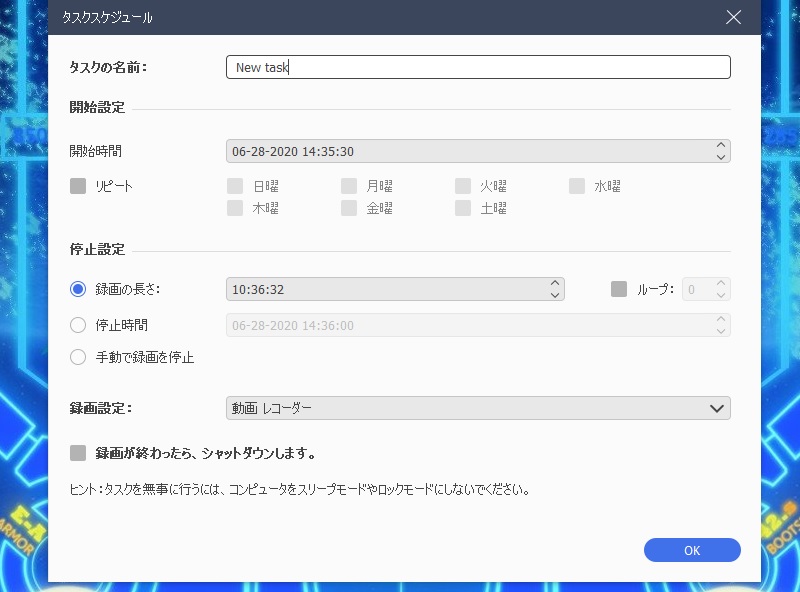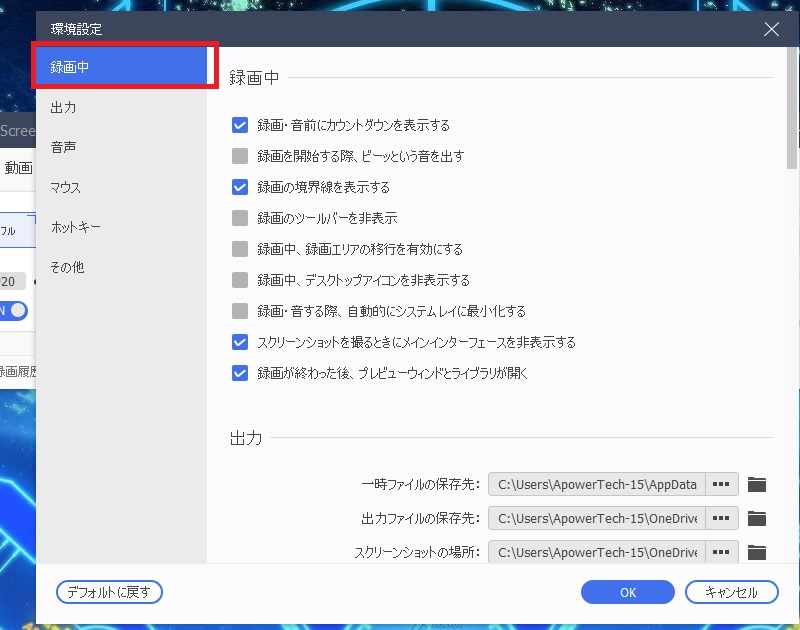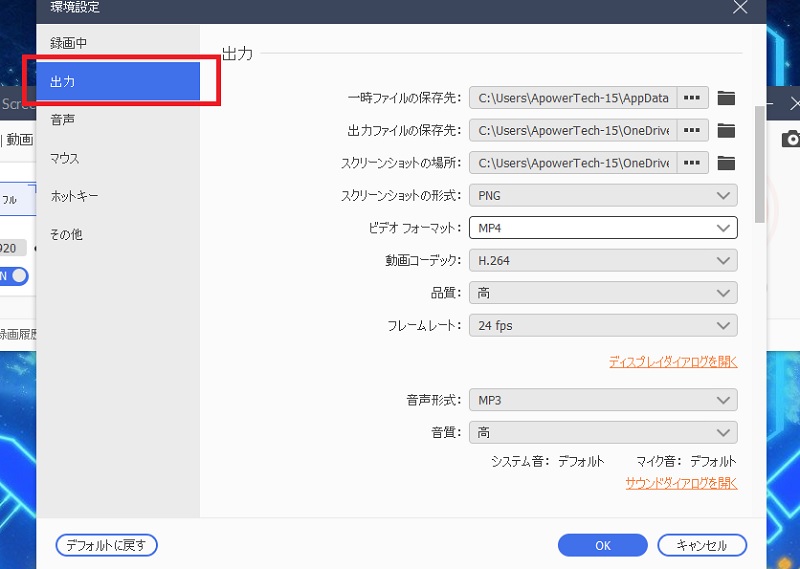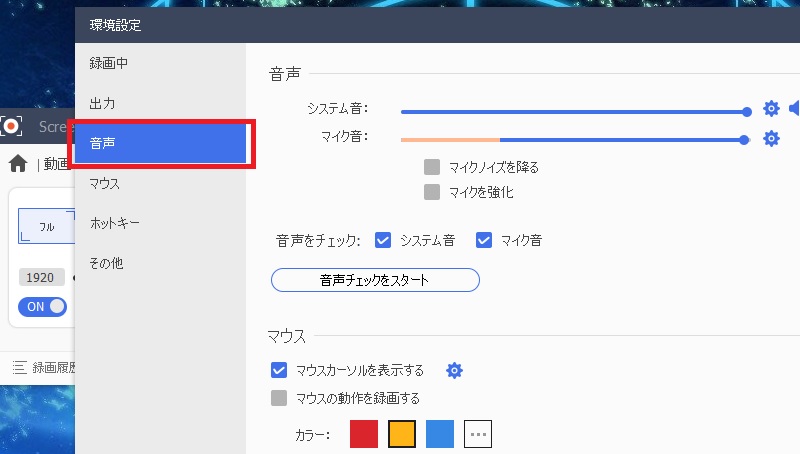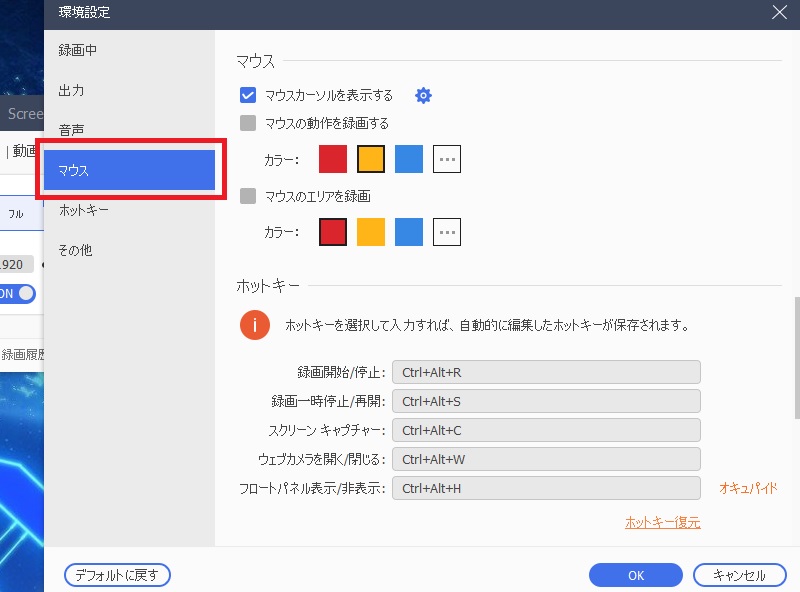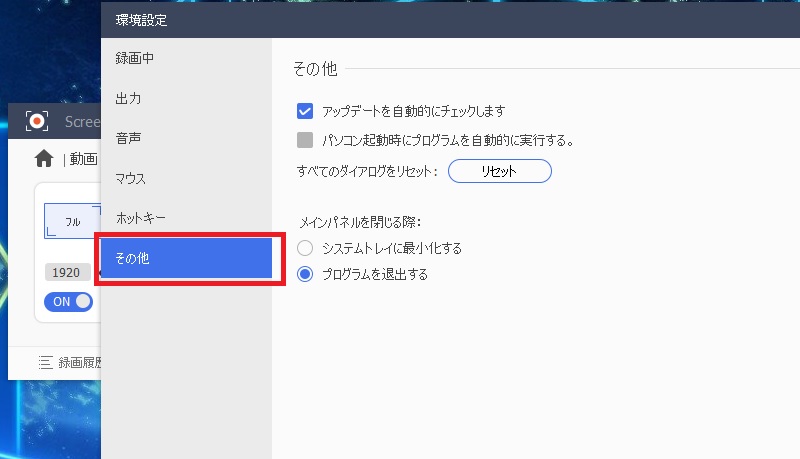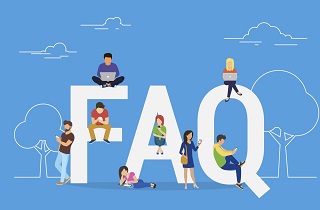プロのレコーディングソフトウェアが必要な場合は、Screen GrabberPremiumを使用してください。 それはそこにある最高の録音ソフトウェアです。 このツールを使用すると、どこからでも高品質のビデオを録画できます。 この投稿では、デバイスでScreen GrabberPremiumを使用する方法を紹介します。 役立つ情報を見逃さないように、よくお読みください。
コンピューターで記録をスクリーニングする方法
Step 1 Screen GrabberPremiumをインストールする
コンピューターに、AceThinker Screen GrabberPremiumをダウンロードしてインストールします。 ダウンロードは無料です。 ソフトウェアを起動します。 ご提供いただいたメールアドレスとお送りした登録コードを使用して登録してください。
無料でお試しください
無料ダウンロード
Windows 11/10/8/7
安全なダウンロード
無料ダウンロード
Mac OS X 10.10 以上
安全なダウンロード
Step 2 ビデオレコーダーにアクセスする
ビデオレコーダーウィンドウにアクセスするには、ビデオレコーダーをクリックします。 このウィンドウでは、任意のオーディオとビデオの映像を撮ることができます。
Step 3 録音モードを選択します
640 * 480、854 * 480、1280 * 720、1920 * 1080、1024 * 768などの固定画面または全画面の記録を選択できます。 記録する領域を描画するには、[カスタマイズ]をクリックしてから、[領域/ウィンドウを選択]をクリックします。 オンラインビデオや音楽を録音する場合は、システムサウンドの選択をオンにする必要があります。 オンラインゲーム、会議、ビデオチュートリアル、またはウェビナーを録画する場合は、マイクオプションとシステムサウンドの選択を同時にアクティブにする必要がある場合があります。
Step 4 オーディオソースを構成する
「システムサウンド」または「マイク」を切り替えて、必要なオーディオのソースを選択します。
Step 5 注釈を挿入
ビデオを編集したり、記録中にキャプチャしたビデオにテキスト、矢印、線、およびラベルを追加したりできます。
Step 6 ビデオを開始して保存する
コンピュータ画面の記録を開始するには、RECボタンをクリックします。 記録が終了したら、[停止]をクリックして、キャプチャしたフッテージをプレビューします。 [保存]をクリックして、録音を保存します。
PCで音声を録音する方法
Step 1 オーディオレコーダーにアクセスする
PCでScreenGrabber Premiumを起動するときに、オーディオレコーダーインターフェイスをクリックして開きます。
Step 2 システムサウンドを選択
マイクまたはシステムサウンドからオーディオを録音するかどうかを選択します。 音声を録音するには、システムサウンドを無効にして、マイクオプションを有効にします。 PCからの音声と音声を録音するには、システムサウンドとマイクの両方を有効にします。
Step 3 オーディオ録音を保存する
録音が完了したら、[停止]をクリックします。 プレビューウィンドウが表示されます。 録音したオーディオをPCに保存するには、[保存]をクリックします。
コンピューターの画面をスクリーンショットする方法
Step 1 スクリーンキャプチャを開く
アプリを起動してスナップショット機能にアクセスするときに、[スクリーンキャプチャ]をクリックします。
Step 2 画面領域を選択
コンピュータ画面の特定の領域または領域全体をキャプチャすることを選択できます。 スクリーンショットに矢印、テキスト、線、円、ペイント、色などのラベルを追加することもできます。
Step 3 スクリーンショットを保存する
スナップショットの編集が完了したら、[保存]をクリックしてデバイスに保存します。
タスクスケジュールの記録を作成する方法
Step 1 起動タスクスケジュール
コンピューターでScreenGrabber Premiumを起動するときに、[タスクスケジュール]をクリックします。 この機能は、アプリのインターフェースの下部にあります。
Step 2 タスクを作成する
新しいタスクを追加するには、インターフェイスのHuge +アイコンをクリックします。 新しいタスクの名前を入力し、[OK]をクリックして続行します。
Step 3 スケジュールを保存する
これで、画面録画セット、画面録画の長さ、開始時間、および画面録画の終了時間を設定できます。
画面録画設定を調整する方法
1. 画面記録
このオプションを使用すると、録音境界の表示、録音開始時のビープ音、録音前のカウントダウンの表示、録音セッション中のフロートバーの非表示などを調整できます。
2.マウス
このセクションでは、マウスクリックを変更したり、マウスの柔軟性を調整したり、記録時にマウスカーソルを表示するかどうかを選択したりできます。
3.ホットキー
ここでは、ホットキーで記録の開始/停止、画面キャプチャ、記録の一時停止/再開、フロートパネルの表示/非表示、Webカメラの開閉を行うための任意のキーの組み合わせを選択できます。
4.出力
このオプションを使用すると、スクリーンショット、記録、および一時ファイルの出力フォルダー/パスを選択できます。 また、ビデオ/オーディオ、スクリーンショット形式、フレームレート、ビデオコーデックなどに必要な品質を選択できます。
5.その他
このタブでは、自動更新、ハードウェアアクセラレーションなどを有効にできます。