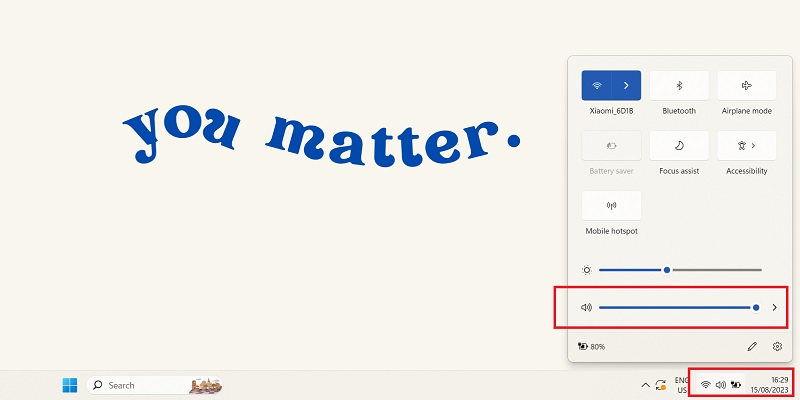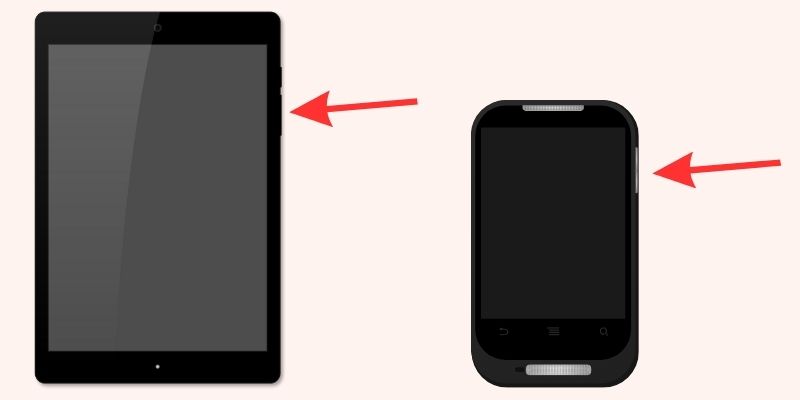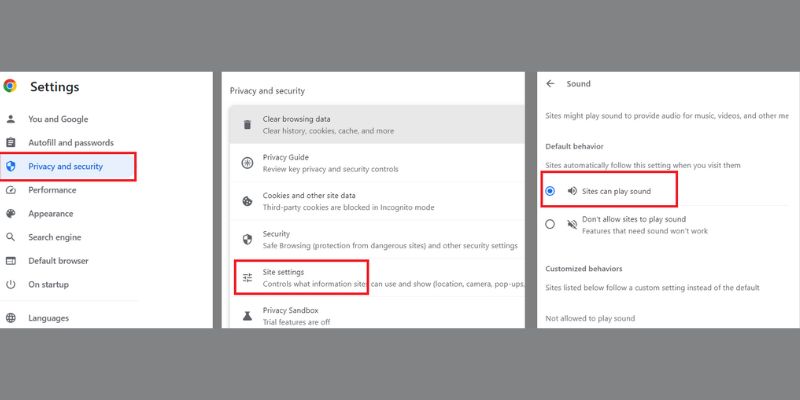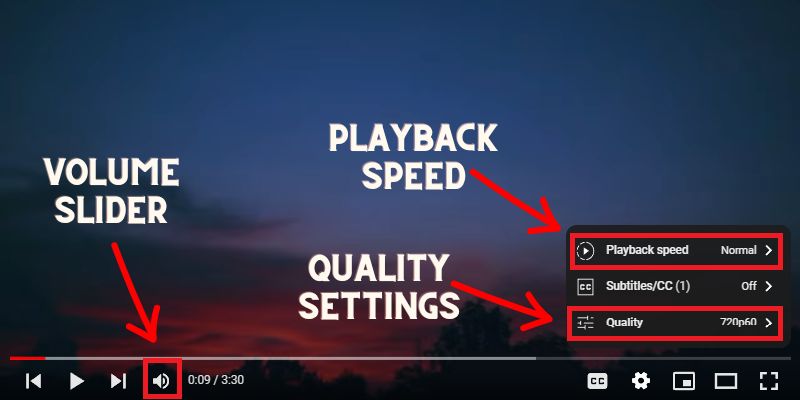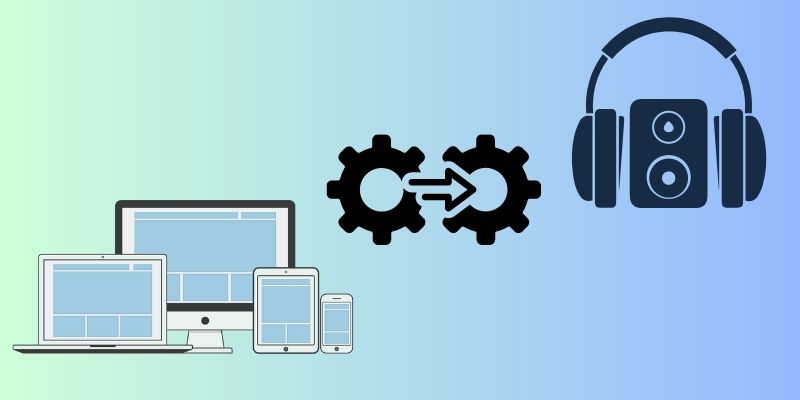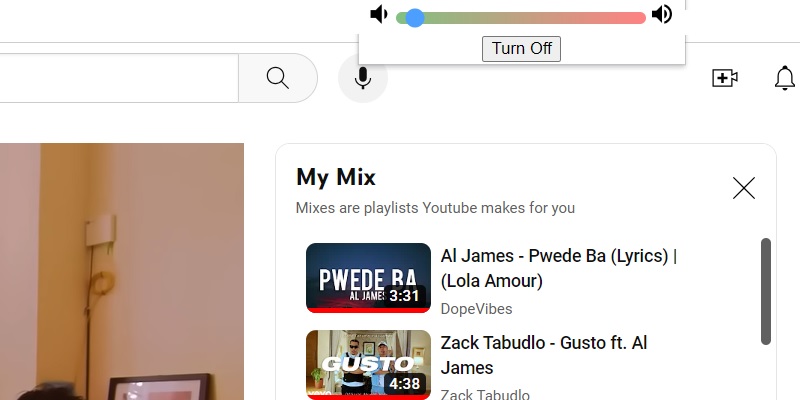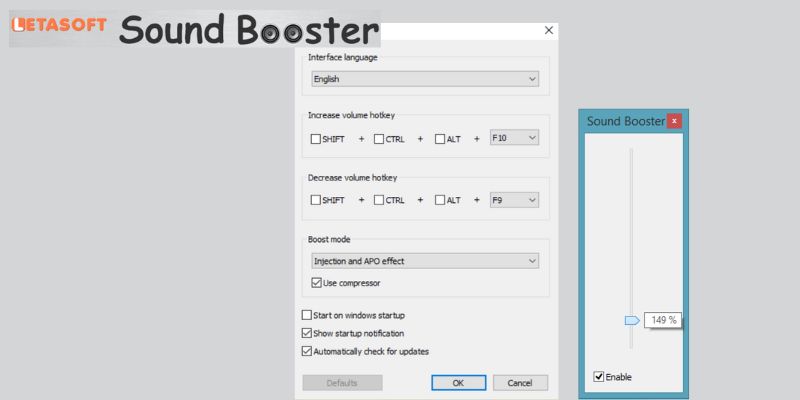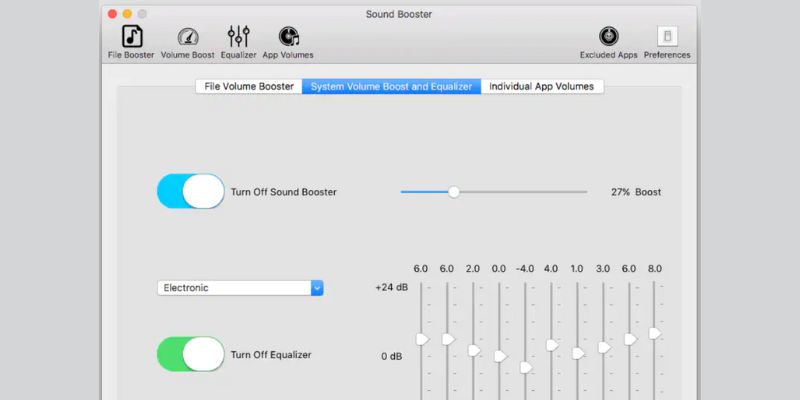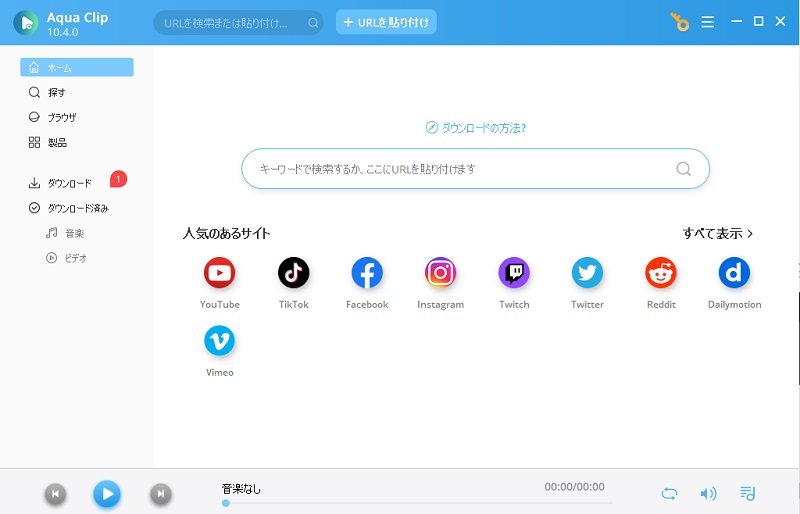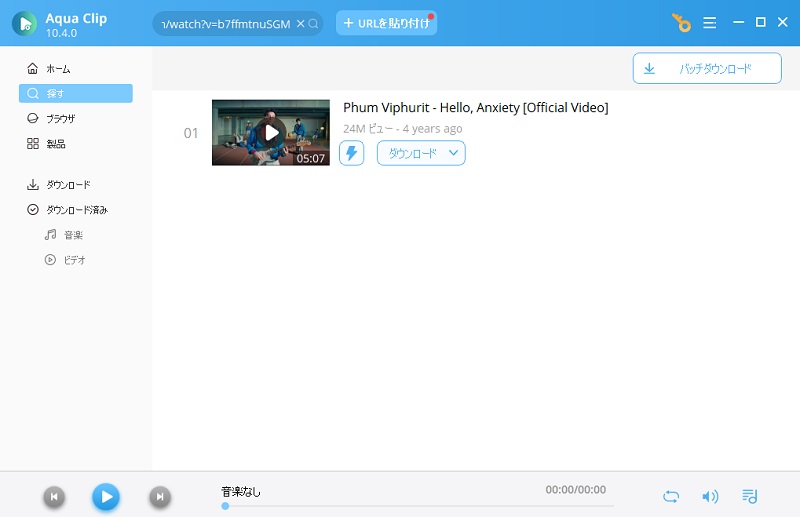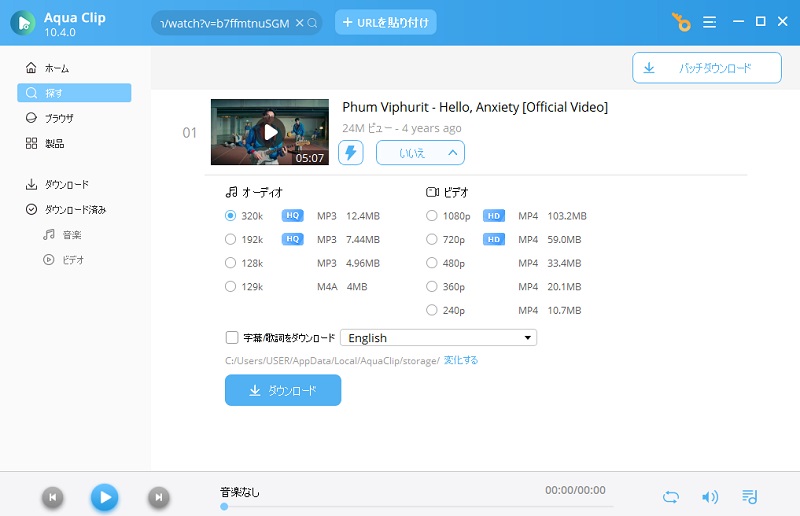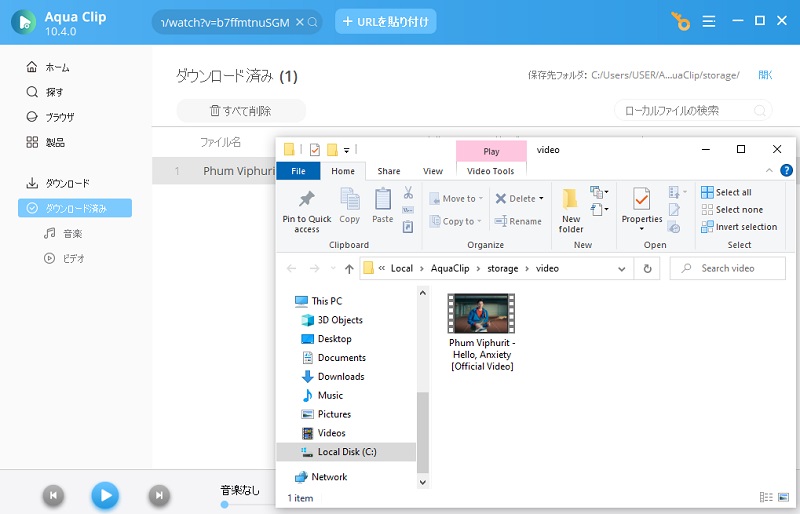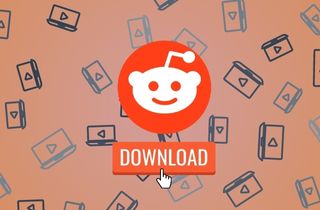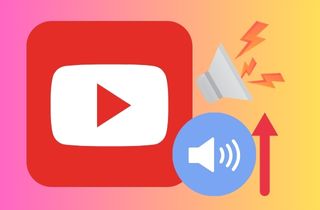 動画コンテンツ消費のデジタル時代において、YouTube はすべての人にとって究極のプラットフォームです。世界中のすべてのユーザーがストーリー、洞察、創造的な取り組みを共有します。そうは言っても、YouTube で音楽を聴いたりビデオを見るのが好きな方は、特定のビデオの音量が希望するほど大きくない場合があることに気づいたかもしれません。 YouTube における音声品質の重要性を過小評価することはできません。クリアで鮮明な音声により、視聴者はコンテンツに完全に没入できます。ただし、YouTube 動画では、視聴体験に影響を与える可能性のある、音量が小さいという一般的な問題がよく発生します。では、どうすれば YouTube の音量を大きくできるのでしょうか?このような状況に陥った場合は、私たちがお手伝いいたします。この記事では、YouTube の音量を上げて、お気に入りの動画を最適な音質で楽しめるようにするための簡単な解決策をいくつか紹介しました。それでは、早速その内容を見ていきましょう。
動画コンテンツ消費のデジタル時代において、YouTube はすべての人にとって究極のプラットフォームです。世界中のすべてのユーザーがストーリー、洞察、創造的な取り組みを共有します。そうは言っても、YouTube で音楽を聴いたりビデオを見るのが好きな方は、特定のビデオの音量が希望するほど大きくない場合があることに気づいたかもしれません。 YouTube における音声品質の重要性を過小評価することはできません。クリアで鮮明な音声により、視聴者はコンテンツに完全に没入できます。ただし、YouTube 動画では、視聴体験に影響を与える可能性のある、音量が小さいという一般的な問題がよく発生します。では、どうすれば YouTube の音量を大きくできるのでしょうか?このような状況に陥った場合は、私たちがお手伝いいたします。この記事では、YouTube の音量を上げて、お気に入りの動画を最適な音質で楽しめるようにするための簡単な解決策をいくつか紹介しました。それでは、早速その内容を見ていきましょう。
YouTube の音量が小さい場合の解決方法
YouTube で音量が小さい問題が発生すると、イライラすることがあります。しかし、心配する必要はありません。「YouTube の音を大きくする方法」という問題を解決するには、検討すべき手段が複数あります。このセクションでは、デバイスとブラウザの設定、YouTube プレーヤーの設定、スピーカーやヘッドフォンなどの外部要因という、トラブルシューティングの 3 つの主要な領域について詳しく説明します。
A.デバイスとブラウザの設定
多くの場合、音量が小さい原因は、デバイスまたはブラウザの設定にあります。 YouTube でのオーディオ体験を向上させるためにできることは次のとおりです。
1.ボリュームコントロール:
デバイスの音量設定が適切なレベルであることを確認してください。当然のことのように思えるかもしれませんが、最も単純な解決策が最も効果的な場合もあります。コンピュータ、ラップトップ、またはモバイルデバイスの音量が適切なレベルまで上がっていることを確認してください。音量スライダー (コンピューターおよびラップトップの場合) またはボタン (モバイルおよびタブレットの場合) を調整することで確認できます。
コンピュータとラップトップの場合:
携帯電話とタブレットの場合:
2.ブラウザの音量設定
ブラウザ内でサウンド設定を調整します。ブラウザの音量コントロールが「サイトでのサウンドの再生を許可しない」に設定されている可能性があります。このオプションをチェックするには、次の手順に従います。
- まず、ブラウザの設定を開く必要があります。この設定はブラウザの右上にあります。
- 次に、ブラウザ設定で [プライバシーとセキュリティ] オプションを探し、[サイト設定] を検索します。
- [サイトの設定] で、[サウンド] オプションを見つけてクリックし、[サイトでサウンドを再生できる] オプションを有効にします。
B. YouTube プレーヤーの設定:
YouTube では、オーディオ出力に影響を与える可能性のあるさまざまなプレーヤー固有の設定を提供しています。これらのオプションは、YouTube ビデオの音量レベルの変更をトリガーすることができます。 YouTube の音量を最適化して大きくするには、次のプレーヤー オプションを調べて必要な調整を行ってください。
音量スライダー: YouTube プレーヤー内で音量スライダーが適切なレベルに設定されているかどうかを確認します。場合によっては、誤って音量を下げてしまい、音量が小さく感じられることがあります。 YouTube ビデオの下でスピーカー アイコンをクリックし、それに応じてスライダーを調整することで、このオプションにアクセスできます。
品質設定: 低品質の設定は、オーディオの品質にも影響を与える可能性があります。インターネット接続で可能な限り最高の品質でビデオをストリーミングしていることを確認してください。 YouTube プレーヤーの設定または歯車アイコンをクリックしてこの設定にアクセスし、[品質] を選択してより良い品質を選択します。
再生速度: 高速でビデオを再生すると、知覚されるオーディオ品質に影響を与える可能性があります。再生速度が標準レートに設定されていることを確認してください。品質設定と同様に、このオプションは YouTube プレーヤーで歯車アイコンをクリックし、[再生速度] を選択して調整できます。
C.外部要因
スピーカーやヘッドフォンなどの外部デバイスも、低音の問題の原因となる可能性があります。 「YouTube動画の音量を大きくするにはどうすればいいですか?」という問題を解決するには?ヘッドフォンまたはスピーカーがコンピュータまたはデバイスにしっかりと接続されていること、およびそれらのデバイスの音量が適切であることを確認する必要があります。コンピュータまたはデバイスのオーディオ出力を最適化するには、いくつかの方法があります。
1.接続:
外部スピーカーまたはヘッドフォンを使用している場合は、すべての接続が安全であることを再確認してください。接続が緩んでいると、オーディオ出力が低下する可能性があります。注意すべき接続には 2 つのタイプがあります。 1 つ目の接続タイプは物理タイプで、オーディオ ケーブルがスピーカーまたはヘッドフォンとデバイスの適切なポートにしっかりと挿入されている必要があります。次のタイプはワイヤレス接続です。デバイスが適切にペアリングされ、Bluetooth または Wi-Fi 経由でスピーカーまたはヘッドフォンに接続されていることを確認する必要があります。
2.デバイスの互換性:
外部スピーカーやヘッドフォンについては、デバイスの互換性を確認することが重要です。スピーカーやヘッドフォンがコンピュータやデバイスで動作するように設計されていない場合、互換性の問題が発生する可能性があります。外部デバイスが現在の設定と互換性があることを確認します。一部のデバイスでは、最適に機能するために特定のドライバーまたはソフトウェアが必要な場合があります。
これらのソリューションを実装すると、デスクトップ上の YouTube ビデオの音量を効果的に高めることができ、重要な詳細を見逃すことなく、クリアで臨場感のあるサウンドでコンテンツを楽しむことができます。
デスクトップで YouTube の音量を高める方法
1. Volume Booster Extension
YouTube 動画の音声を強化する方法の 1 つは、ボリューム ブースター拡張機能を使用することです。このツールには高度なボリューム ブースター アルゴリズムがあり、デフォルト設定を超えてボリューム出力を増加します。このブラウザ拡張機能は、Safari、Google Chrome、Firefox などの Web ブラウザにインストールできます。また、好みに応じて音量を制御および調整することもできます。そうは言っても、これは YouTube 動画の音量を拡大するための最も便利でアクセスしやすい方法の 1 つです。このツールは、音量を調整したりオーディオ出力をブーストしたりするための柔軟なオプションを提供するため、YouTube でのリスニング体験を大幅に向上させることができます。
2. Letasoft Sound Booster
「YouTube の音量を大きくする方法」のような問題が発生した場合は、デスクトップの音量出力を高めるのに役立つ Letasoft Sound Booster というツールがあります。このツールは、ユーザーがデバイスのデフォルトの音量レベルを超えて音量を調整できる強力なソフトウェアです。このツールは高度な増幅技術を使用して、音質を歪めることなく音量を上げます。これは、個々のアプリケーションの量を増やすことによって機能します。これをアクティブにするには、Letasoft Sound Booster ソフトウェアを YouTube プラットフォームまたは音量を上げたいその他のアプリケーションとともに実行します。さらに、このツールを使用すると、元の音量の最大 500% まで音量を最大化でき、オーディオ出力が大幅に増加します。
3. Froyosoft Sound Booster
特に Mac デスクトップ用のボリューム エンハンサーをお探しの場合は、Froyosoft Sound Booster が最適なオプションです。 Froyosoft Sound Booster は、デフォルト設定の制限を超えて音量出力を高めることができる Mac デスクトップ用に設計されたソフトウェアです。オーディオ周波数をカスタマイズできるイコライザー機能も備えています。イコライザーもお好みに応じて音質を向上させます。オーディオ ブースター モードを利用して、電子音楽、クラシック音楽、ロックなどのオーディオ モードを選択することもできます。全体として、このツールは Mac デスクトップの音量出力を増やすための効果的なソリューションを提供します。音質を向上させるための追加機能も提供しており、これは素晴らしい追加機能です。
追加の解決策: YouTube ビデオをダウンロードする
YouTube ビデオの容量を増やす別の方法は、ビデオ自体をダウンロードすることです。これは、AceThinker Aqua Clip などのツールを使用して実行できます。 AceThinker Aqua Clip を使用すると、YouTube ビデオをスマートフォンにダウンロードできます。このツールには、YouTube 動画を迅速かつ効率的にダウンロードできる高速ダウンロード システムが備わっています。バッチダウンロード機能も提供しており、複数のビデオを一度にダウンロードできます。このツールは、4K 映画を PC にダウンロードして、高品質のオーディオとビジュアルを提供できるため、優れた動画ダウンローダーでもあります。ビデオをダウンロードすると、オフラインのメディア プレーヤーやオーディオ編集エンハンサーを使用できるようになります。この方法を使用すると、ダウンロードした YouTube 動画の音量を上げ、音質を向上させることができます。
無料でお試しください
無料ダウンロード
Windows 11/10/8/7
安全なダウンロード
無料ダウンロード
Mac OS X 10.10 以上
安全なダウンロード