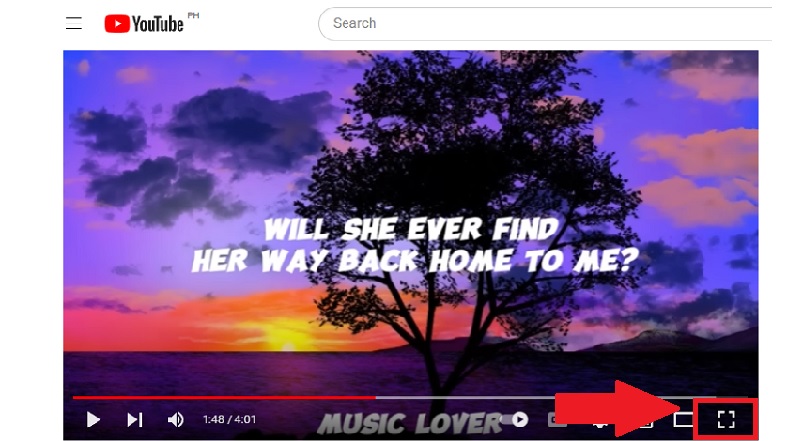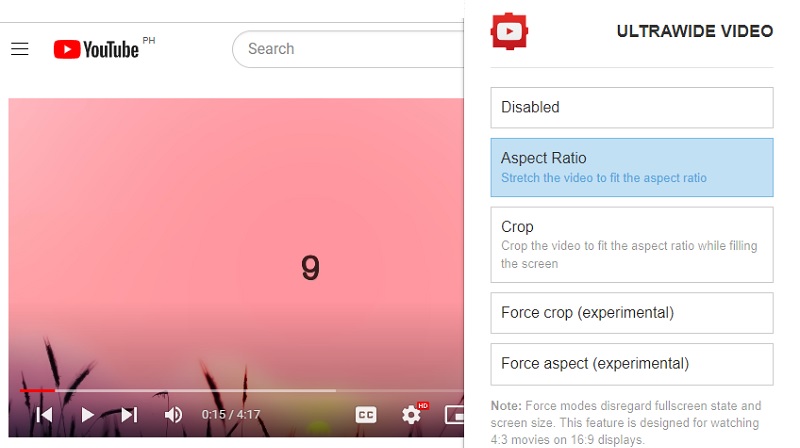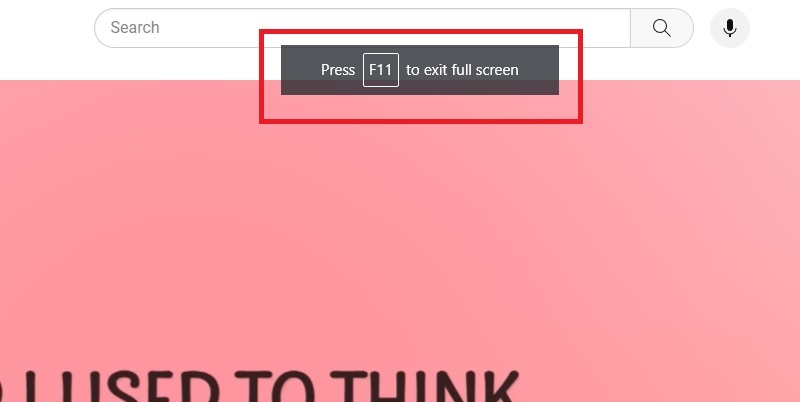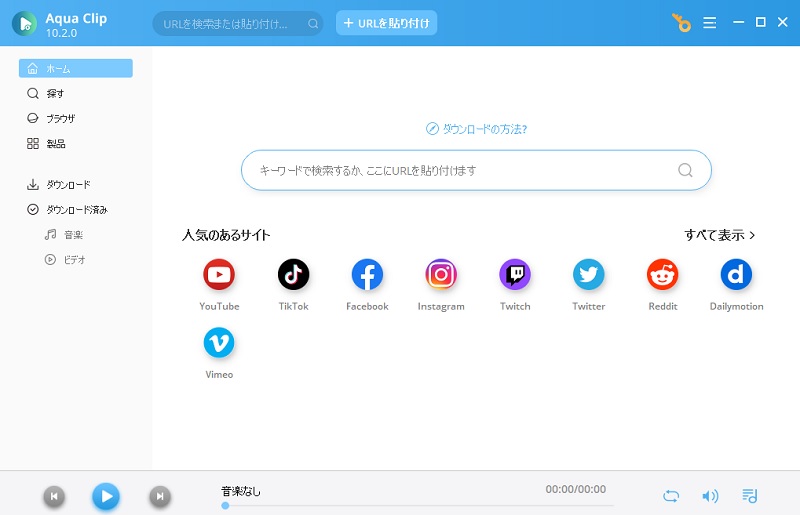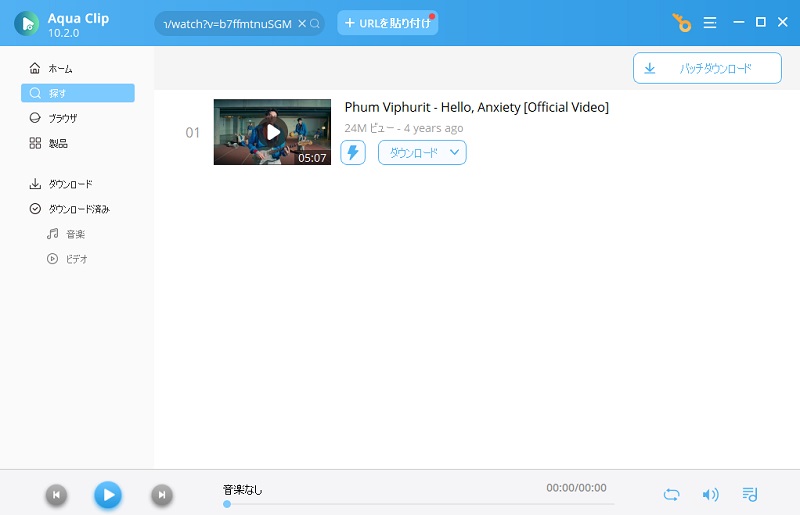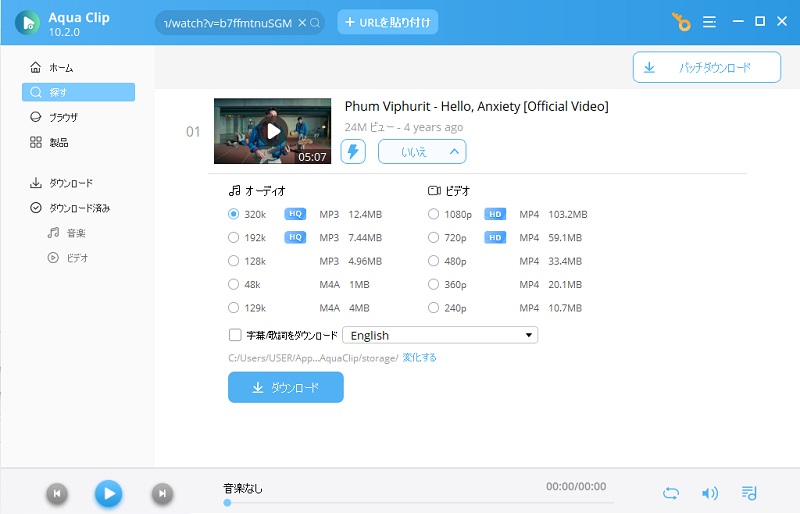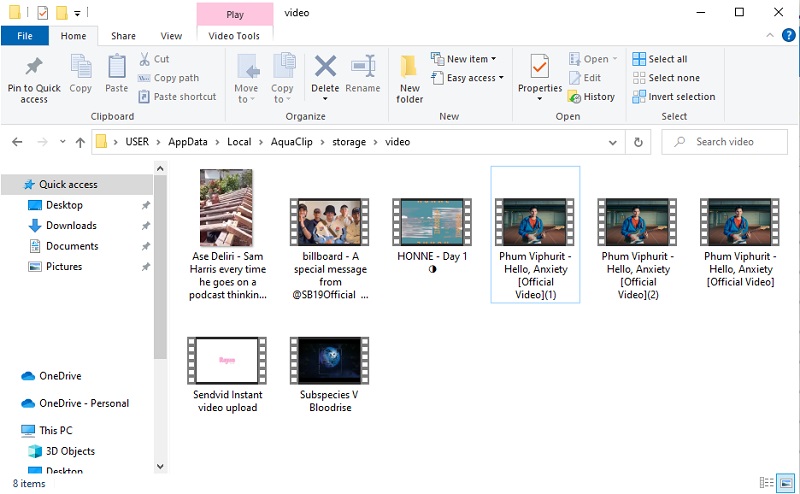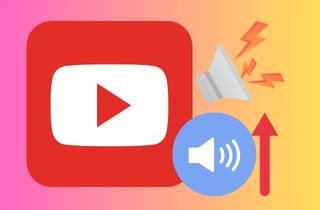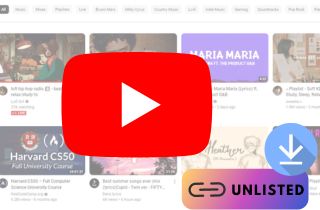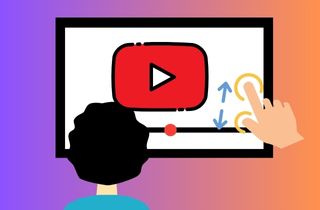 オンラインでビデオを視聴する場合、世界中の何百万ものユーザーにとって YouTube が頼りになるプラットフォームであることは間違いありません。 YouTube では、あらゆる興味に応える膨大なビデオ ライブラリを提供しています。 YouTube では非常に多くのコンテンツを利用できるため、ユーザーが視聴体験を最大限に活用したいと考えるのは当然のことです。 YouTube の視聴体験を向上させる 1 つの方法は、ビデオをズームインすることです。 YouTube ビデオをズームインすると、さまざまな理由で便利です。ズームインすると、ビデオ内の特定の要素が見やすくなります。これは、正確な詳細に集中したり、観察に困難を引き起こす可能性のある微細なテキストやオブジェクトの視覚を簡素化するのに役立ちます。さらに、スマートフォンやタブレットなどのよりコンパクトなディスプレイでビデオを視聴している場合、YouTube ビデオをズームインすると利点があることがわかります。コンテンツ作成者にとって、ビデオをズームインすると、コンテンツをよりクリエイティブにコントロールできるようになります。これにより、特定の領域を強調したり、特定のビジュアルを強化したりすることができます。まずは YouTube ビデオを拡大する方法を見てみましょう。
オンラインでビデオを視聴する場合、世界中の何百万ものユーザーにとって YouTube が頼りになるプラットフォームであることは間違いありません。 YouTube では、あらゆる興味に応える膨大なビデオ ライブラリを提供しています。 YouTube では非常に多くのコンテンツを利用できるため、ユーザーが視聴体験を最大限に活用したいと考えるのは当然のことです。 YouTube の視聴体験を向上させる 1 つの方法は、ビデオをズームインすることです。 YouTube ビデオをズームインすると、さまざまな理由で便利です。ズームインすると、ビデオ内の特定の要素が見やすくなります。これは、正確な詳細に集中したり、観察に困難を引き起こす可能性のある微細なテキストやオブジェクトの視覚を簡素化するのに役立ちます。さらに、スマートフォンやタブレットなどのよりコンパクトなディスプレイでビデオを視聴している場合、YouTube ビデオをズームインすると利点があることがわかります。コンテンツ作成者にとって、ビデオをズームインすると、コンテンツをよりクリエイティブにコントロールできるようになります。これにより、特定の領域を強調したり、特定のビジュアルを強化したりすることができます。まずは YouTube ビデオを拡大する方法を見てみましょう。
デスクトップで YouTube 動画を拡大する方法
方法 1: YouTube のズーム機能を利用して表示を拡大する
YouTube は、ビデオの再生および表示設定を調整できる組み込みのコントロールをユーザーに提供します。この機能を使用すると、デスクトップ上で YouTube ビデオのズームインを簡単に実行できます。組み込みコントロールを使用して YouTube ビデオを拡大するには、次の手順に従います。
- 見たい YouTube 動画を開きます。
- 動画の再生が開始されたら、動画画面の左下にカーソルを合わせて全画面ボタンにアクセスします。
- このボタンを押すと、動画が全画面モードで最大化され、コンテンツが自動的にズームインされて画面全体が表示されます。
方法 2: ウルトラ ワイド ビデオ ブラウザ拡張機能を使用して画面をズームする
デスクトップ上で YouTube ビデオをズームインするもう 1 つの方法は、ズーム機能を提供するブラウザ拡張機能を利用することです。 YouTube ビデオをズームインするのに役立つブラウザ拡張機能がいくつかあります。この目的で使用できるブラウザ拡張機能の 1 つは、"Ultra Wide Video."このブラウザ拡張機能は、ズーム機能を提供することで YouTube ビデオの視聴エクスペリエンスを向上させるために特別に設計されています。 YouTube の視聴中にこのツールをアクティブにすると、ビデオ画面または画面の特定の部分をズームできるようになります。これにより、ビデオ コンテンツをより詳しく、より詳細に表示できます。
方法 3: キーボード ショートカットを使用して YouTube 動画を拡大する
使用できる方法の 1 つは、YouTube ビデオを拡大するためのキーボード ショートカットです。キーボード ショートカットを使用すると、追加のブラウザ拡張機能や設定を必要とせずに、YouTube ビデオのズーム レベルを簡単に調整できます。 YouTube ビデオをズームするには、キーボードの「F11」キーをクリックして全画面モードにするだけで、ビデオ コンテンツが自動的にズームインされます。
AceThinker Aqua Clip を使用して YouTube 動画をダウンロード
YouTube でビデオをズームする方法についていくつかの方法を見つけたので、次は別の興味深いトピックであるデスクトップへの YouTube ビデオのダウンロードについて見てみましょう。これを実行するツールをお探しの場合は、AceThinker Aqua Clip という信頼できるソフトウェアを使用できます。このツールは、便利な機能を備えた強力なソフトウェア ビデオ ダウンローダーです。このツールはダウンロード速度が速いため、時間を管理できます。また、一括ダウンロード機能もあり、YouTube を収集してダウンロードするのに便利です。プレイリストまたは一度に多数のビデオ。 AceThinker Aqua Clip のもう 1 つの機能は、ビデオ品質のオプションを提供することです。最適なビデオ視聴を行うために、YouTube からビデオをダウンロードするときに、希望のビデオ品質を自由に選択できます。全体として、このツールはデスクトップに YouTube ビデオをダウンロードするための最良のソリューションを提供します。
無料でお試しください
無料ダウンロード
Windows 11/10/8/7
安全なダウンロード
無料ダウンロード
Mac OS X 10.10 以上
安全なダウンロード
Step 1 Aqua Clip をインストール
この最初のステップの上にあるダウンロード オプションをクリックします。このダウンロード ボタンには、AceThinker Aqua Clip のインストーラー ファイルが含まれています。デスクトップにインストールしたら、それを 2 回クリックして、コンピュータへのインストールを開始する必要があります。その後、インストール後に YouTube ダウンローダーを開きます。Step 2 ダウンロードするビデオを選択
YouTube プラットフォームに移動して、保存したい YouTube コンテンツを探します。見つけたら、再生してビデオ リンクにアクセスします。アドレス バー上のすべての文字を選択し、キーボードの Ctrl+C を押して、ビデオ リンクをコピーします。すぐに Aqua Clip に戻り、ツールの上にある [URL を貼り付け] ボタンをクリックしてリンクを貼り付け、ビデオ リンクを分析します。Step 3 YouTube ビデオをダウンロードする
ビデオ リンクが分析されると、画面にダウンロード オプションが表示されます。ダウンロードをクリックして、ツールのビデオ品質オプションにアクセスします。ダウンロードする YouTube ビデオの解像度を選択し、「ダウンロード」ボタンをクリックします。Step 4 ダウンロードした YouTube ビデオをプレビューする
ダウンロードが完了したら、ダウンロードした YouTube ビデオの精度と望ましい品質を確認できます。 Aqua Clip の「ダウンロード済み」タブをクリックすると、ダウンロードしたビデオにアクセスできます。よくある質問 (FAQ)
方法 1: コンピュータの入力デバイスで指定されたキーを押して、「Esc」 (エスケープ) 機能をアクティブにします。これにより、全画面モードが終了し、ビデオがデフォルトのビューに戻ります。
方法 2: 動画のズームインを元に戻すには、ズーム レベルを 100% に調整するか、YouTube 動画のズームインに使用するツールまたは機能で元の解像度を選択します。
まとめ
YouTube 動画のズームインは、コンテンツ作成者と視聴者にとって優れた機能です。これは、ビデオ内の特定の詳細や要素に焦点を当てるのに役立ちます。また、より鮮明で没入感のある視覚的なプレゼンテーションを提供することで、視聴体験を向上させることもできます。上記の方法を使用すると、YouTube からよりインタラクティブで魅力的なビデオを取得できます。 YouTube に組み込まれているズーム機能を使用するか、ブラウザ拡張機能をインストールして、YouTube で視聴しているビデオをズームインすることができます。