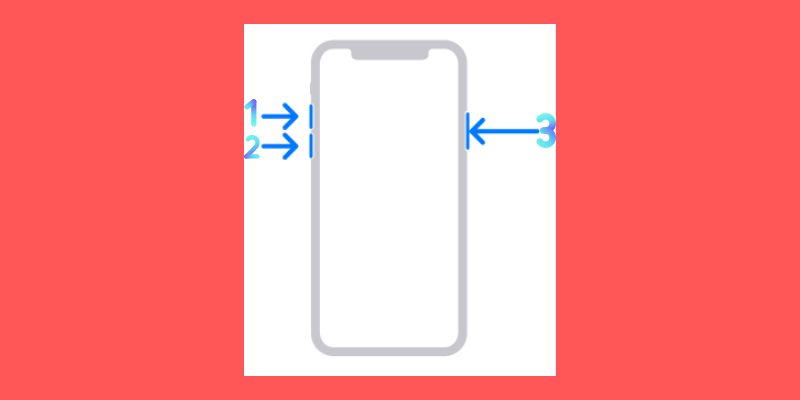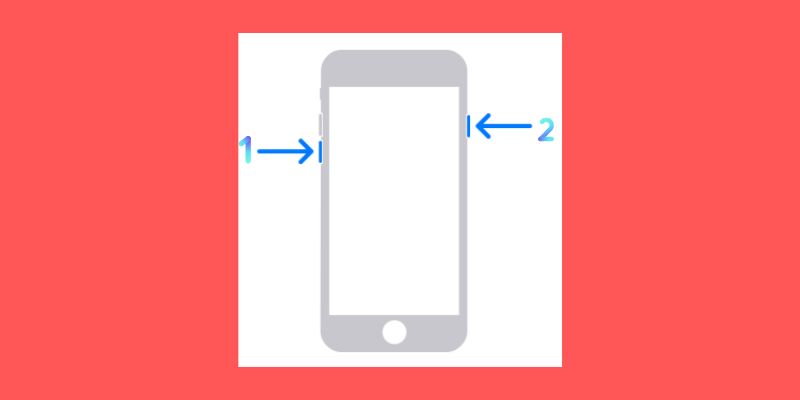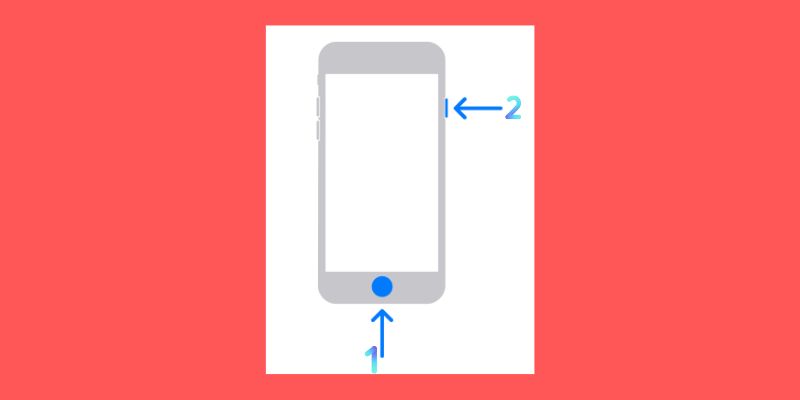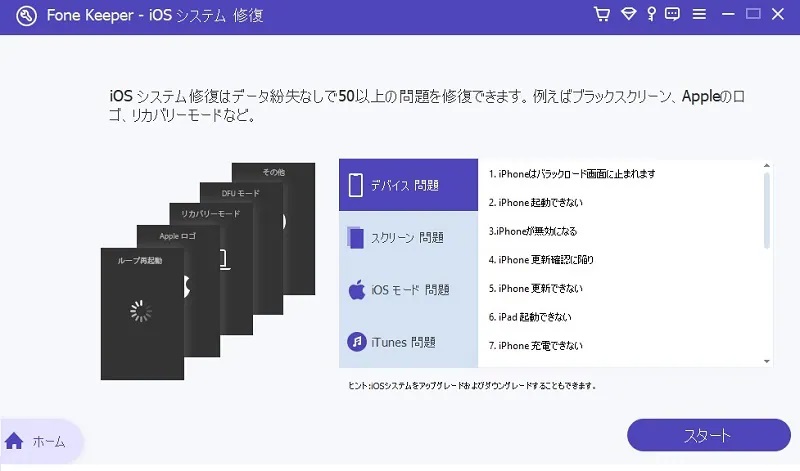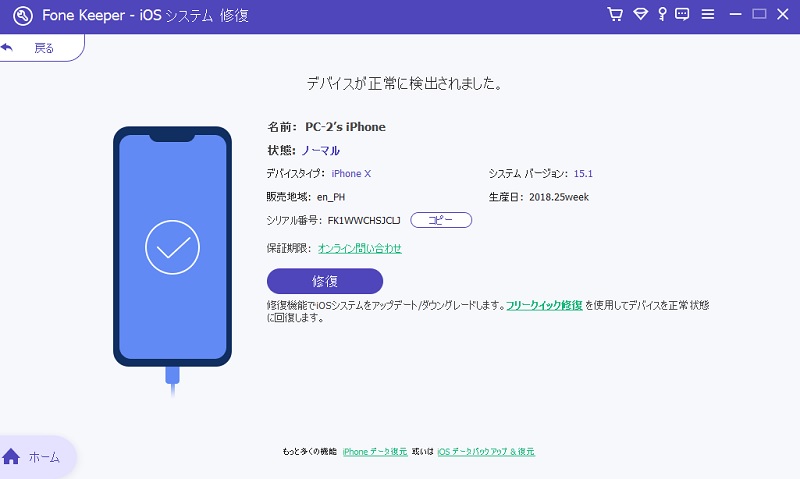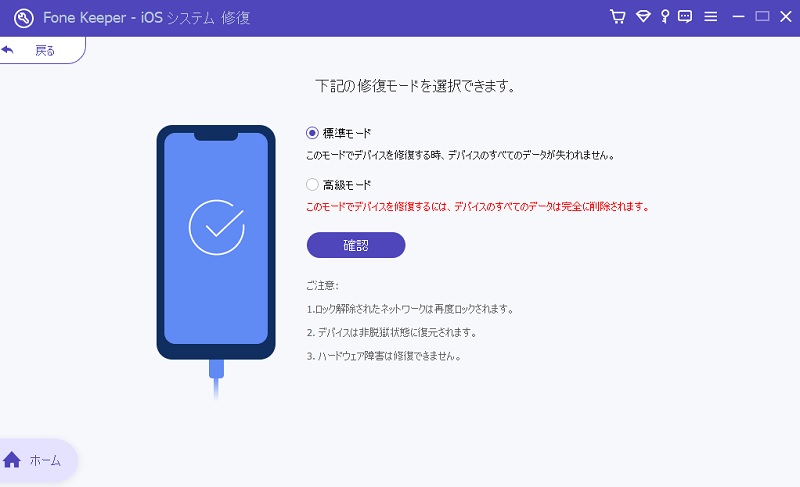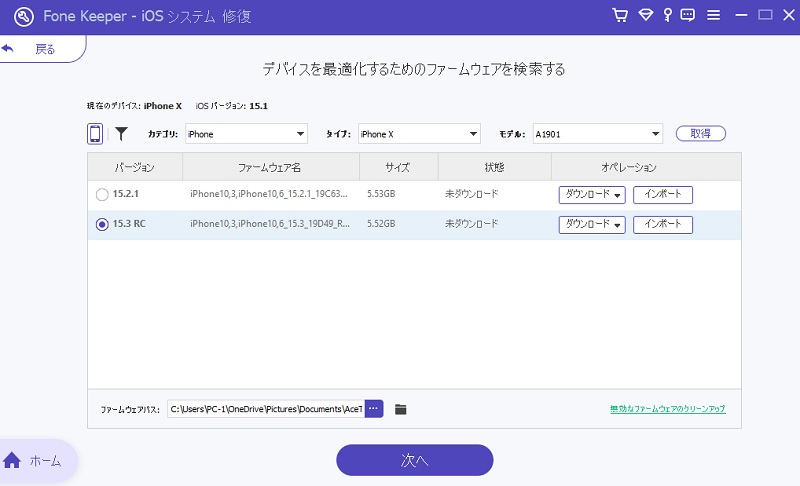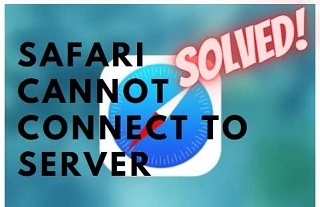世界が新しいテクノロジーを受け入れるにつれて、モバイル開発者はデバイスの機能と容量を強化しています。 1 つのデバイスで複数のタスクを実行し、煩わしさや混乱を恐れることなく、アクティビティを同時に実行できるようになりました。しかし、世界が急速に変化するにつれて、私たちが経験するエラーやグリッチも同様です。おわかりのように、デバイスの新しい機能を開発できますが、システム障害も防止する必要があります。幸いなことに、iPhone デバイスには、システムを復元および回復するための新しい手法が用意されています。この回復モード機能により、ユーザーはすべての iPhone ファイルとデータを消去できます。また、ユーザーがエラーがなかったかのように iPhone をセットアップするのにも役立ちます。このプロセスは、パスコードを忘れた、システム障害が発生した、iOS デバイスを更新できないユーザーに適しています。しかし、クラウン機能に宝石があるため、このオプションには誤りもあります。 iPhone などのエラーが発生しているほとんどのユーザーが回復モードに移行しないという Apple サポートに関する報告もあります。このエラーは、ユーザーがすべてのデータを消去し、iPhone をリセットしてエラーを削除することを妨げます。幸いなことに、私たちはすでに解決策を集めています。以下を参照してください。
世界が新しいテクノロジーを受け入れるにつれて、モバイル開発者はデバイスの機能と容量を強化しています。 1 つのデバイスで複数のタスクを実行し、煩わしさや混乱を恐れることなく、アクティビティを同時に実行できるようになりました。しかし、世界が急速に変化するにつれて、私たちが経験するエラーやグリッチも同様です。おわかりのように、デバイスの新しい機能を開発できますが、システム障害も防止する必要があります。幸いなことに、iPhone デバイスには、システムを復元および回復するための新しい手法が用意されています。この回復モード機能により、ユーザーはすべての iPhone ファイルとデータを消去できます。また、ユーザーがエラーがなかったかのように iPhone をセットアップするのにも役立ちます。このプロセスは、パスコードを忘れた、システム障害が発生した、iOS デバイスを更新できないユーザーに適しています。しかし、クラウン機能に宝石があるため、このオプションには誤りもあります。 iPhone などのエラーが発生しているほとんどのユーザーが回復モードに移行しないという Apple サポートに関する報告もあります。このエラーは、ユーザーがすべてのデータを消去し、iPhone をリセットしてエラーを削除することを妨げます。幸いなことに、私たちはすでに解決策を集めています。以下を参照してください。
iPhoneがリカバリモードにならない原因
iPhone をリカバリ モードにして、そうしないことは、デバイスの一般的なプロセスではありません。このエラーは、ソフトウェアの障害や不具合が原因であることが最も一般的です。それでも、この問題の背後にある理由を知ることは、検討する必要がある最適なソリューションです.デバイスでこのエラーが発生する原因を知ることが、最初に行うべき方法です。根本原因がわかっている場合は、使用できる最適なトラブルシューティングをすばやく見つけることができます。この問題には重大な原因があります。ほとんどの場合、それはソフトウェアの問題です。 iPhone をリカバリ モードにするのが難しいのは、バグやグリッチが原因です。ウイルスの侵入とマルウェアの侵入も、このエラーが発生し続ける理由の原因です.この問題を解決するための解決策を集めました。次の部分を読んでください。
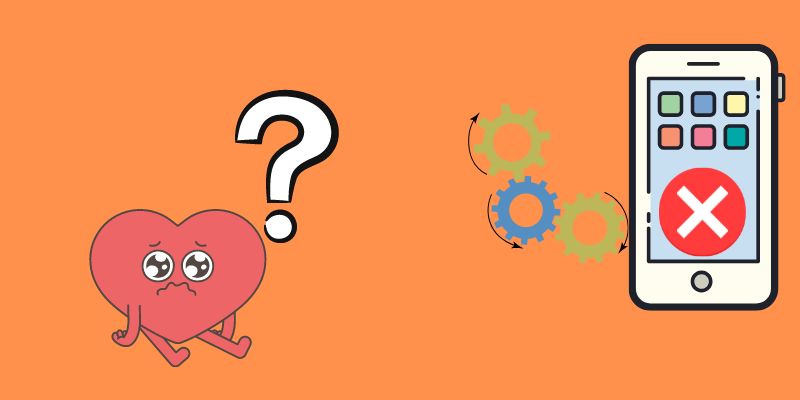
関連オプションを確認して、iPhone 8をリカバリモードでセットアップします
デバイスをリカバリ モードに設定しようとしましたが、失敗しましたか?最初に検討する必要がある解決策は、正しい手順を使用しているかどうかです。ご存知のように、iPhone デバイスにはさまざまなモデルがあり、これらのモデルにはさまざまな外観、機能、特徴があります。したがって、古いモデルの方法を使用してデバイスをセットアップしようとすると、実際には機能しません。 iPhone 8 およびその他の新しいモデルをお持ちの場合、これらのデバイスではリカバリ モードでのセットアップ手順が異なります。インターネットで見ることができる復元オプションのほとんどは、古い iPhone モデル用です。最新バージョンで試した場合、プロセスは機能しません。したがって、iPhone 8 以降のモデルをリカバリ モードにするには、以下のガイドラインに従ってください。
- MacでiTunesを利用して、正しいガイドでデバイスをリカバリモードにする方法を教えてください. iTunes と Mac OS のバージョンが最新かつ最新のアップデートであることを確認する必要があります。ライトニング ケーブルを使用して、デバイスを Mac コンピューターに接続します。
- 次に、回復モードが画面に表示されるのを待っている間、iPhone デバイスをコンピュータに接続します。次に、デバイスのサイド ボタンを見つけます。音量ボタンと電源ボタンを使用します。
- 次のステップは、音量アップボタンを長押ししてすぐに放すことです。音量を下げるボタンで同じプロセスを実行します。最後に、画面にリカバリモードが表示されるまで電源ボタンを指で押し続けます。
iPhone 7/7 Plusでリカバリモードを設定する正しい方法を利用する
次のガイドは、スマートフォンとして iPhone 7 または iPhone 7 Plus を使用しているユーザー向けです。ご存知のように、iPhone 7 で新しいバージョンまたは古いバージョンの iPhone を対象とした手順を使用することはお勧めできません。このプロセスを実行すると、デバイスのソフトウェアに損害を与え、さまざまなシステム障害につながる可能性もあります.これらの障害には、iPhone がガイド付きアクセスで動かなくなったり、クラッシュし続ける iPhone アプリなどが含まれます。そのため、iPhone のモデルごとに正確で正しい手順を使用する必要があります。 iPhone および iPhone 7 Plus を使用している場合は、以下のガイドを参照して、デバイスをリカバリ モードに設定してください。
- iPhone 7をリカバリモードに設定する最初のガイドは、MacまたはWindowsコンピュータでiTunesを利用することです. Mac デバイスを使用している場合は、そのオペレーティング システムで最新バージョンの macOS が実行されていることを確認してください。また、iTunes は最新のアップデートで実行する必要があります。
- 次の手順では、デバイスを iTunes アプリに接続します。ライトニング ケーブルを使用して、リンク プロセスを実行します。次に、iPhone の画面にリカバリモードが表示されるまで、デバイスを iTunes に接続します。
- 最後のガイドは、正確な瞬間に電源ボタンと音量ダウンボタンを押すことです.画面にリカバリモードアイコンが表示されるまで、ボタンを押し続けます。画面にリカバリモードが表示されたら、iTunes を使用して iPhone デバイスのデータを消去および復元できるようになりました。
iPhone 6でリカバリモードを設定する方法
あなたはゴールデンエイジャーで、iPhone 6 と、iPhone SE (第 1 世代) を含む古いバージョンの iPhone をまだ使用していますか?心配しないでください;リカバリ モードは、iPhone のすべてのバージョンで利用できます。復旧時にデバイスをセットアップする手順は、最新のモデルとは異なる場合があります。これは、iPhone 6 および iPhone SE がツールの下部にあるホーム ボタンに依存しているためです。さらに、これらの iPhone モデルは、古いバージョンのハードウェアおよびソフトウェア テクノロジで実行されています。したがって、これらのデバイスは、アプリケーションのクラッシュ、iPhone 画面のフリーズ、およびその他のシステムの問題などのソフトウェア障害に対して脆弱です。そのため、リカバリモードを利用してシステムをリセットし、デバイスを良好なパフォーマンスで動作させるには、iPhone 6 以前のバージョンを維持する必要があります。以下のガイドラインを読んで、iPhoneをリカバリモードに正しく設定してください。
- ライトニング ケーブルを使用して、iPhone 6 のリカバリ モードの設定を開始します。また、プロセスを実行するには、コンピューターで iTunes のバージョンが更新されていることを確認する必要があります。すべての要件が満たされている場合は、iPhone をコンピュータに接続して iTunes とリンクします。
- デバイスを iTunes に接続したら、電源ボタンとホーム ボタンを同時に押します。 iPhone画面にリカバリモードが表示されるまで、コントロールを押し続けます。次に、データのリセットと消去されたデータの回復に進みます。
- 解決策でリカバリ モードが完全に設定されなかった場合は、DFU モードを試してデバイスをリセットできます。この記事の次の部分で説明するガイドラインを読んで、プロセスを実行できます。
代わりに DFU モードを使用する
システムの不具合やソフトウェアの障害が原因でリカバリ モードが正常に機能しない場合、基本的なトラブルシューティングを行ってエラーを取り除くことはできません。エラーを取り除き、デバイスのオペレーティング システムを消去してリセットするためにできることは、DFU モードを利用することです。この機能は、デバイスのソフトウェアとファームウェアをリロードする広範な機能です。その名前は、Device Firmware Update の略で、iOS デバイスを復元するために、Recovery Mode よりもさらに深くなります。ただし、リカバリ モードと同様に、この機能はデバイス上のすべてのデータを消去します。そのため、DFU モードのプロセスが完了した後にファイルを復元するには、iCloud または iTunes を使用してファイルをバックアップする必要があります。それにもかかわらず、このオプションは、デバイスのファームウェアを完全に回復またはリセットするための最適な機能です。以下のガイドに従って、DFUモードを使用してiPhoneがリカバリモードにならない理由に関するエラーを削除してください。
- デバイスを DFU モードに設定するには、iTunes が最新バージョンであることを確認する必要があります。また、プロセスを実行するにはデバイスの電源を切る必要があります。次に、DFUモードを設定するために使用するため、デバイスのサイドボタンを見つけます。
- 雷線を使用してデバイスをコンピューターに接続します。接続したら、音量を上げるボタンを 5 秒間押して、すぐに離します。音量を下げるボタンについても同じプロセスを実行します。
- 最後に、電源ボタンを押してデバイスを DFU モードに設定します。 iPhone デバイスが空白の画面に表示されます。この画面は、デバイスが DFU モードであることを示しており、すべてのデータを消去してすぐに復元できます。
iPhoneがリカバリモードにならない問題を修正
特徴的な機能: このアプリケーションは、アドバンス モードとスタンダード モードの 2 つのリカバリ モードで設計されています。
トラブルシューティングに対する利点: 基本的なトラブルシューティングと比較したこのツールの利点は、バックアップを必要とせずに iPhone ファイルを回復できることです。
デバイスをリカバリ モードに設定する必要があるのに iPhone が連携しない場合は、信頼できるツールで修正する必要があります。 AceThinker iOS System Recovery は、iOS ユーザーにより良いサポートを提供するフル機能の iOS ユーティリティです。データファイルを失う心配なく、iOS システムを復元および復元できます。このプロセスは、ほとんどの iOS の問題を解決できるダウンロード可能なファームウェアで可能です。さらに、そのプライマリ リカバリは、競合他社や基本的なトラブルシューティングと比較して高いリカバリ率で iPhone システムをリカバリできます。標準モードは最も一般的な機能で、データのすべてを心配することなく iOS システムの問題を修正できます。ただし、問題が深刻で、デバイスにあるデータを消去する必要がある場合は、高度な復元モードが必要です。デバイスがリカバリ モードに移行する際のエラーを解決するには、以下の詳細なガイドに従ってください。
無料でお試しください
無料ダウンロード
Windows 11/10/8/7
安全なダウンロード
無料ダウンロード
Mac OS X 10.10 以上
安全なダウンロード
Step 1 AceThinker iOS System Recovery をインストールする
iOSシステムを回復してiPhoneを修正する方法に関する最初のガイドは、インストールしても回復モードになりません AceThinker iOS System Recovery お使いのデバイスで。このステップの上記のダウンロード ボタンをクリックして、インストーラーを取得します。コンピューターでファイルを実行して分析し、インストール プロンプトを通過します。
Step 2 スマートフォンを PC にリンクする
次のステップは、デバイスをコンピューターに接続して、アプリケーションと結合することです。このプロセスは、ライトニング ケーブルを使用して実行できます。接続すると、iPhone に関する詳細がツールのインターフェイスに表示されます。修正ボタンをタップしてプロセスを続行します。
Step 3 回復モードの選択
その後、アプリケーションで回復モードを選択できるようになります。 Advanced モードと Standard モードから選択できます。左側のインジケーターにチェックマークを付けて、回復モードを強調表示します。確認アイコンを押してガイドを続行します。
Step 4 ファームウェアのダウンロードとインストール
最後に、アプリケーションを使用すると、デバイスを修正するために入手できる最適なファームウェアをプレビューして選択できます。最新のファームウェアを選択し、ダウンロード アイコンをクリックしてそのファイルを取得します。 [次へ] オプションにチェックを入れ、プロセス全体を終了することで、iPhone デバイスでファームウェアを実行できます。
iOSシステムを修正しながらiPhoneデバイスをバックアップできる自動バックアッププロセスがあります。
バックアップファイルを必要とせずに失われたデータファイルを復元する機能など、さまざまな機能で構築されています。
Try it Free
Try it Free