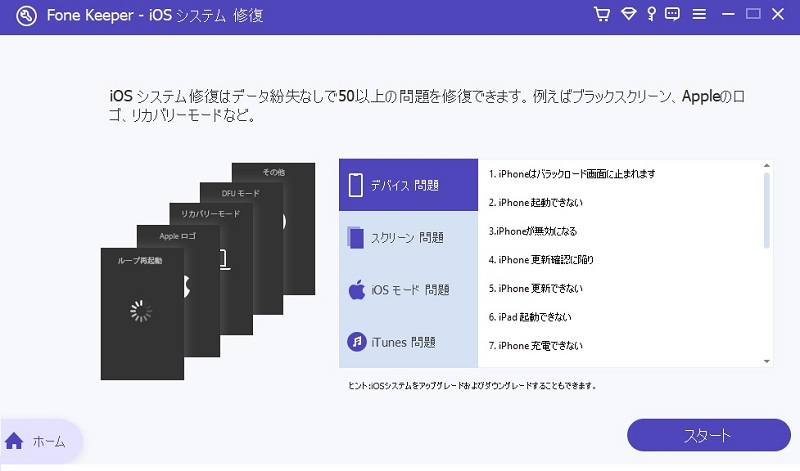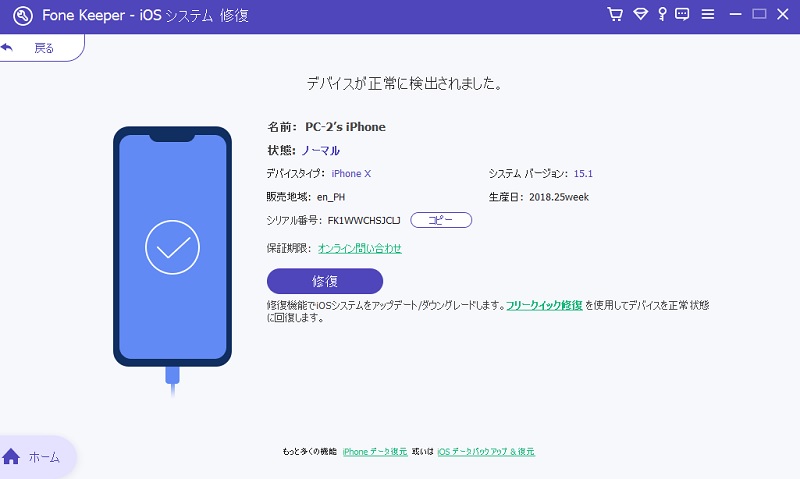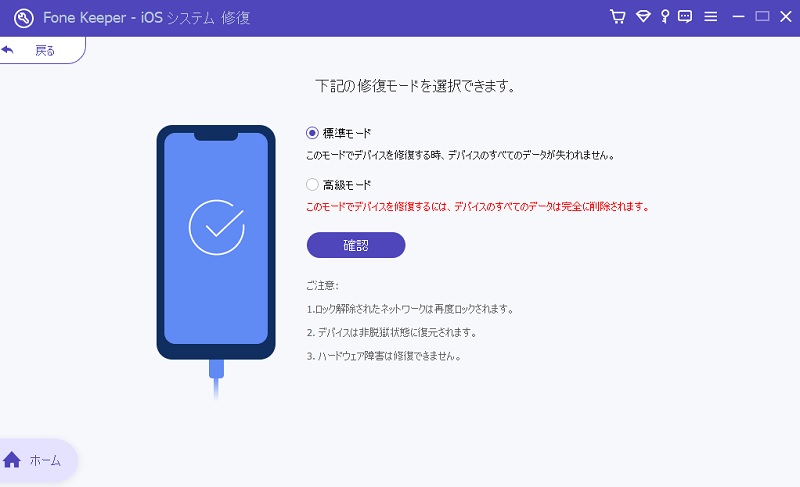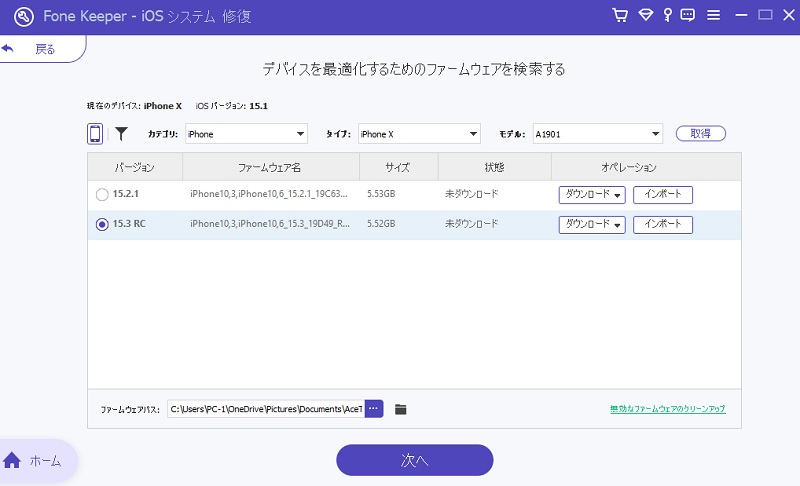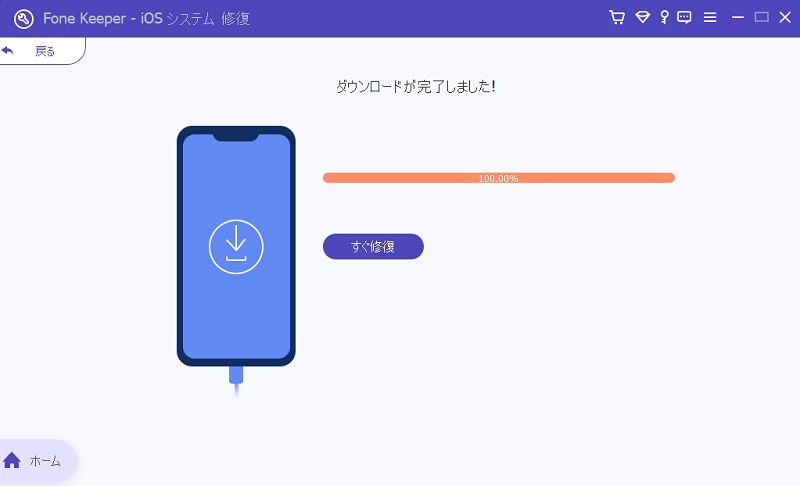iPad がヘッドフォン モードでスタックする: 一般的な理由
iPad がヘッドフォン モードになった原因がわからない場合は、よく挙げられる原因をいくつか紹介します。
1. iPad が水に濡れた後、ヘッドフォン モードで動かなくなった。
iPad を安全な高さから落としたり、濡らしたりした場合、iPad の内部が損傷している可能性があり、ヘッドフォンの問題が表示されます。
2. iPad にヘッドフォンが接続されていると思わせる汚れたヘッドフォン ジャック。
iPad がしばらく掃除されていない場合、ヘッドフォン ジャックがほこりで詰まっており、ヘッドフォン セットにあると考えられています。
3. ヘッドフォン ジャックが物理的または液体によって損傷している。
ヘッドフォン ジャック全体が物理的に損傷しているか、内部に液体が入って損傷している可能性があります。
4. ヘッドホンやスピーカーをすぐに取り外さないでください。
iPad などのデバイスを使用する場合は、ミスを犯すと高額な損害が発生する可能性があるため、細心の注意を払う必要があります。ヘッドフォンをタブレットからあまりにも速く取り外した場合、デバイスが損傷する可能性があります。
5. アップデート後、iPad がヘッドフォン モードでスタックしました。
また、iPad にダウンロードした最新のアップデートに不具合が含まれている可能性もあり、デバイスでヘッドフォン モードの問題が発生している可能性もあります。
iPad のヘッドフォン モードを解除する方法 (クイック フィックス)
1. iPad を強制的に再起動する
最初に行う必要があるのは、iPad を強制的に再起動することです。キャッシュ ファイルまたは一時的に iPad の再起動を強制するソフトウェアの不具合に問題が発生した場合は、問題が解決されます。 iPad をお持ちの場合は、電源ボタンとホーム ボタンを数分間押し続けます。画面に Apple ロゴが表示されたらすぐにボタンを放します。 iPadが再起動し、ヘッドフォンモードでのiPadの問題は解決される可能性があります。
2. 機内モードのオンとオフを切り替えます
機内モードを有効にすると、iPad はオフラインになります。これにより、デバイスがオンラインに戻ったときにヘッドフォン モードから抜け出すことができます。
機内モードを有効または無効にするには、次の手順に従う必要があります。
- コントロールセンターに移動し、機内モードアイコンをタップします。または、[設定] に移動して、機内モードを有効または無効にします。
3. ヘッドホンを抜き差しする
もう 1 つすべきことは、ヘッドフォンを iPad に接続してから、30 分以内にプラグを抜くことです。これにより、iPad のヘッドフォン ジャックが有効になり、問題が解決します。
4. iPad の iOS バージョンを更新する
iPad で古いソフトウェア バージョンを実行している場合は、最新バージョンに更新できる場合があります。 iPadがヘッドフォンモードで動かなくなる問題や、いくつかのバグを修正するのに役立つかもしれません。
最新のアップデートには、ヘッドフォン モードのバグ修正が含まれている可能性があります。方法は次のとおりです。
- 設定アプリに移動し、[一般] > [ソフトウェア アップデート] に移動します。 [ダウンロードしてインストール] を選択し、iPad の利用可能なアップデートをダウンロードします。
5.ヘッドフォンまたはLightningポートをクリーニングしてみてください
照明ポートまたはヘッドフォン ジャックの汚れの兆候を探します。また、破片がヘッドフォンポートをふさいでいる可能性があります。さらに、ヘッドフォンの端が壊れてオーディオ ジャックに残る場合があります。そのため、iPad はヘッドフォンが接続されていないと認識します。イヤホンジャックの照明ポートから物を取り出すのは複雑な場合があり、小さなミスでも取り返しのつかない損害を引き起こす可能性があることに注意してください。ヘッドフォンポートとライトニングポートに空気を吹き込んでゴミを取り除きます。ただし、重要な結果を達成できない可能性があることを忘れないでください。または、ストロー、綿棒、またはボールペンを使用して、その領域から汚れをきれいにすることもできます。ただし、ヘッドフォン ポートと Lightning ポートを損傷しないように注意してください。
6. Bluetoothスピーカーが機能しているかどうかを接続して確認します
Bluetooth 経由でヘッドフォンを接続することは、選択できる代替オプションです。ポートから取り外した後に指示されていないため、有線ヘッドフォンを取り外すと iPad が混乱する場合があります。 Bluetooth 経由でスピーカーをデバイスに短時間接続してから接続をオフにすると、ヘッドフォンのモードが変更され、iPad がオフになる可能性があります。
7. ケースを外す
ケースは身体への危害を防ぐことはできますが、オーディオ ジャックが機能しなくなり、デバイスがヘッドフォンに接続されていると信じ込ませる可能性もあります。ケースが原因で、信号を iPad に送信してヘッドフォンを有効にするさまざまなボタンに圧力がかかっている可能性があります。上記の問題は、ケースを外すことで解決できます。
数回クリックするだけで iPad がヘッドフォン モードで動かなくなる問題を修正 (100% 動作)
上記の方法がうまくいかない場合、ここで利用できる唯一のオプションは、専用の回復ツールを使用することです。 AceThinker iOS System Recovery iPhone や iPad のヘッドフォン モードを解除するなど、さまざまなソフトウェアの問題を解決できます。使い方は簡単で、デバイスのデータを消去することなくシステムのエラーを修正します。さらに、使いやすい使いやすいユーザー インターフェイスを備えているため、複雑すぎてシステムの問題を自分で解決したり、回復中にデータを失ったりすることさえ心配する必要はありません。ソフトウェアの問題を解決するための情報を持っていないかもしれませんが、タスクを完了するのは簡単です。
主な特長:
- このソフトウェアを使用すると、あらゆる問題に文字通りすぐに取り組むことができます。そのパワフルなパフォーマンスのおかげです。
- システム リカバリ ソフトウェアは、iOS システムに関する 50 以上の問題を修復できます。
- デバイスを接続すると、数回クリックするだけで問題を解決できます。
- iPhoneを復元するのに役立つ2つの異なる方法が付属しています。
- この iPhone/iPad/iPod システム修復ツールは、デバイスを危険にさらすことはありません。
無料でお試しください
無料ダウンロード
Windows 11/10/8/7
安全なダウンロード
無料ダウンロード
Mac OS X 10.10 以上
安全なダウンロード
iPad のヘッドフォン モードを解除する方法を教えてください。
Step 1 ソフトウェアをインストールして iOS システム リカバリを起動する
AceThinker Fone Keeper をコンピュータにインストールする必要があります。インストールが完了したら、プログラムを起動し、メイン インターフェイスから iOS システム リカバリ オプションを選択します。
Step 2 iPad をコンピュータに接続する
次に、USB ケーブルを使用して iPad をコンピュータに接続し、[開始] ボタンをタップして実際のプロセスを開始します。
Step 3 クイック修正モードを試す
デバイスが正常に検出されたら、次のウィンドウに進んで iPad 情報を確認します。 iOS デバイスの一般的な問題を修正するには、無料のクイック フィックス オプションを選択できます。クイック フィックス ソリューションは、デバイスのフリーズやデバイスのクラッシュなどの一般的な問題をほんの数秒で修正できます。この解決策で問題が解決した場合は、より高度な代替手段に進む必要はありません。
Step 4 次の修復モードに進む
いずれにせよ、前の方法で iPad がヘッドフォンに引っかかって動かなくなった場合は、修正ボタンを押すことができます。そのボタンをクリックすると、状況と要件に応じて修復モードを選択する必要があるウィンドウが開きます。ここでは、標準モードと拡張モードの 2 つのオプションを使用できます。
Step 5 ファームウェアをダウンロードする
必要な修復モードを選択したら、ファームウェアの詳細を確認する必要があります。ファームウェア パッケージをダウンロードすると、iPad で問題が自動的に解決されます。
最終的な考え
iPad の更新が動かなくなることは無害な問題のように見えますが、ヘッドフォン ポートまたは Lightning ポートが物理的な損傷を受けていることを示唆している可能性があるため、まったく別の問題です。問題の原因がわからず、問題の原因を突き止めるために時間を費やしたくない場合は、AceThinker を使用してデバイスのシステムを修正することもできます。