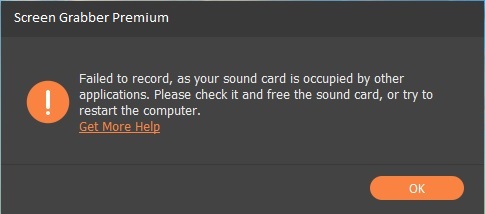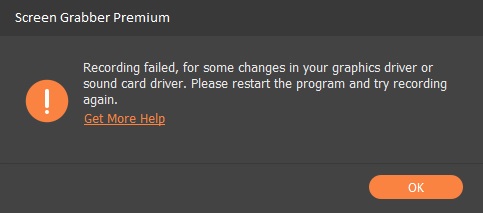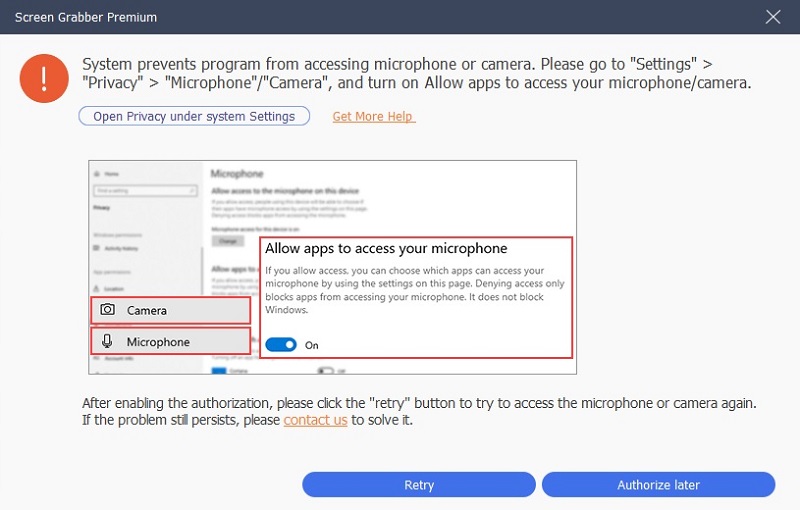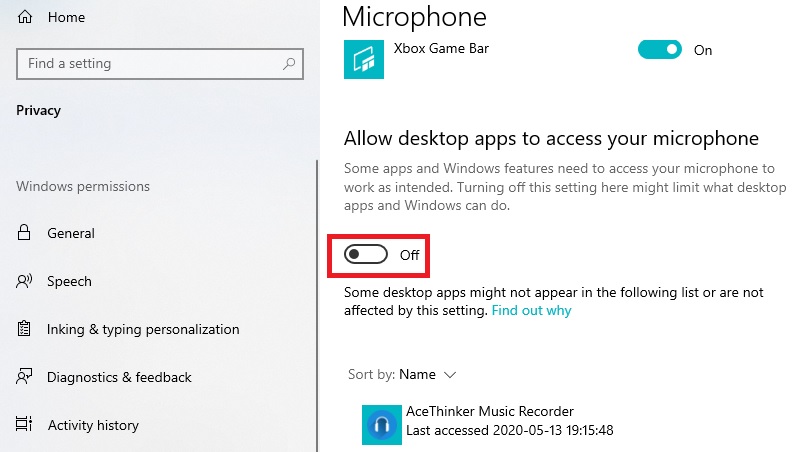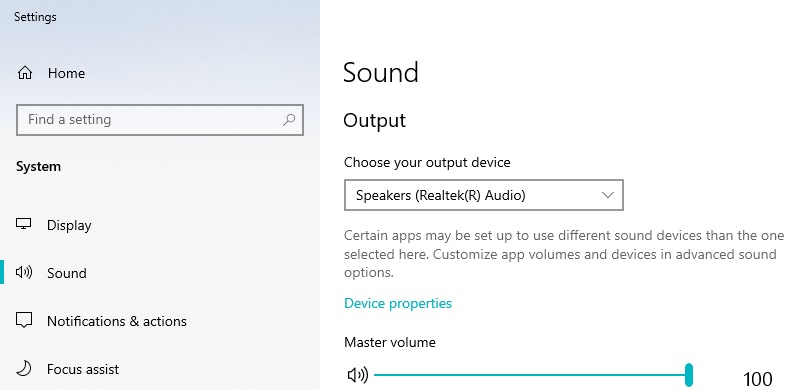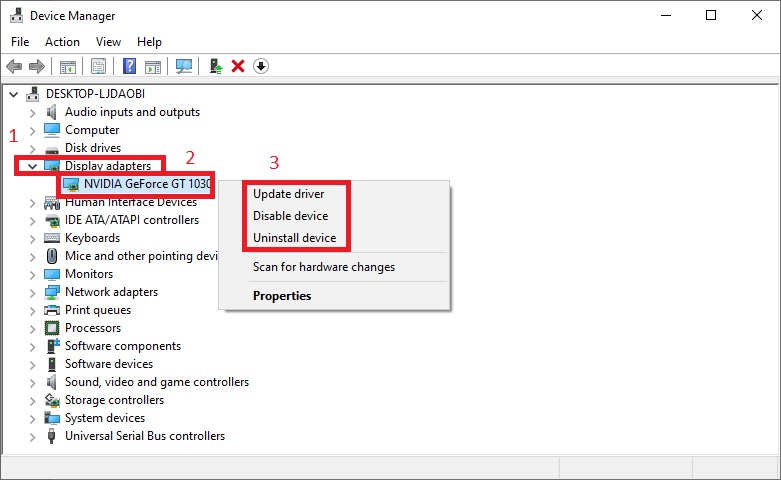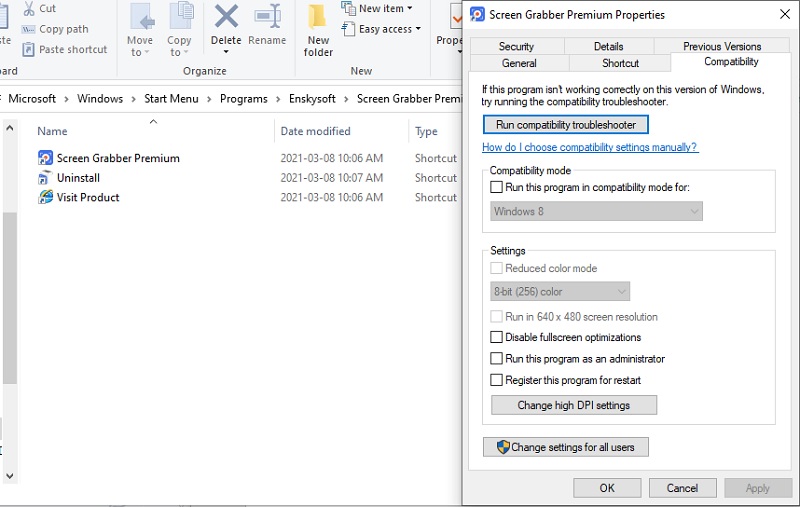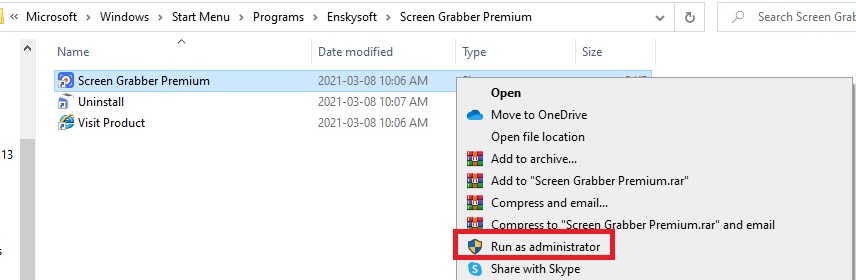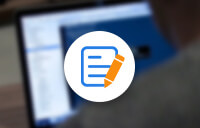Screen Grabber Premiumは、品質を損なうことなく画面とそのオーディオをキャプチャする堅牢な画面記録ソフトウェアです。 しかし、それでもバグが時々現れるかもしれないコンピュータプログラムです。 発生する可能性のあるエラーの1つは、画面記録の失敗エラーです。 これが発生する理由は複数あります。 しかし、心配しないでください。この懸念を解決するための実用的なソリューションを紹介します。 それらをチェックしてください。
サウンドは他のプログラムで使用されています
サウンドカードは、コンピュータでオーディオを再生する役割を果たします。 ヘッドセット、スピーカー、マイク、フラッシュドライブ、外部ハードドライバーなど、いくつかのデバイスを検出します。その場合、多くのアプリは許可を必要とするか、録音中にサウンドカードを使用します。 「サウンドカードが他のアプリケーションで占有されているため、録音に失敗しました。サウンドカードを確認して解放するか、コンピュータを再起動してください。」というエラーメッセージが表示されます。
ソリューション:
- タスクマネージャーを開くか、サウンドカードを使用するプログラム(ビデオメッセージングプラットフォーム、録音ツール、オーディオチューニングソフトウェアなど)を見つけます。
- サウンドカードを使用している正確なアプリが見つからない場合は、コンピューターを完全に再起動してください。
グラフィック/サウンドカードが変更されました
グラフィックカードは、モニターに画像をレンダリングするコンピューターハードウェアの一部です。 その場合、パソコン上で切り替わったり終了したりする可能性があります。 その場合、Screen Grabber Premiumはグラフィックカードとサウンドカードを検出せず、録音は失敗します。 このようなエラーメッセージが表示されます:
グラフィックドライバまたはサウンドカードドライバの一部の変更により、録音に失敗しました。 プログラムを再起動して、もう一度録画してみてください。
解決: Screen Grabber Premiumを閉じて、再起動します。
カメラとマイクの許可が無効になっている
Windows 10コンピューターでは、カメラとマイクにアクセスできるアプリまたはプログラムを選択できます。 Screen Grabber Premiumは、マイク、Webカメラ、画面、およびシステムサウンドを録音するため、これらの設定にアクセスする必要があります。
解決:
- 「スタートメニュー」に移動し、「設定」を検索します。
- 設定から「プライバシー」をクリックし、「マイク」を見つけます。
- [デスクトップアプリにマイクへのアクセスを許可する]セクションで、スイッチを切り替えてオンにします。
- 次に、プライバシー設定で「カメラ」を見つけて、同じ手順を実行します。
スピーカーが接続されていない
前述のように、サウンドカードは、コンピューターに接続した外部デバイスを検出します。 そのため、スピーカーが正しく接続されていることを確認してください。 また、コンピュータはデバイスが接続されていることを検出する必要があります。
グラフィック/サウンドカードに互換性がありません
グラフィックカードやサウンドカードが古くなっている場合があります。 正しくインストールされていない場合があります。 その場合、Screen GrabberPremiumは失敗します。
解決:
- 現在のグラフィック/サウンドカードをアンインストールします。 次に、コンピューターに適切なドライバーを検索し、古いドライバーを置き換えます。
- サウンドドライバを更新することもできます。
- キーボードを使用して、「WindowsキーとX」の組み合わせを押し、表示されるメニューから「デバイスマネージャー」を選択します。 次に、[ディスプレイアダプタ]を展開し、グラフィックカードを右クリックします。 「ドライバの更新」または「デバイスのアンインストール」のいずれかを選択できます。
互換性のあるWindowsバージョンエラー
互換モードで実行している場合、アプリが正しく実行されないことがあります。 管理者モードに変更することで修正できます。
解決:
- Screen Grabber Premiumのショートカットアイコンを右クリックして、[プロパティ]を選択します。
- 表示されるウィンドウから、[互換性]に移動し、[このプログラムを互換モードで実行する]のチェックを外します。
- その後、「このプログラムを管理者として実行する」のチェックボックスをオンにします。
- 最後に、アプリを閉じて再起動し、確認します。
タスクスケジュールエラー
タスクスケジュール機能も失敗しているというまれな報告を受け取ります。 その場合は、プログラムのアイコンを右クリックして「管理者として実行」を選択するだけです。 その後、スクリーンレコーダーを再起動し、別のタスクスケジュール設定を行います。