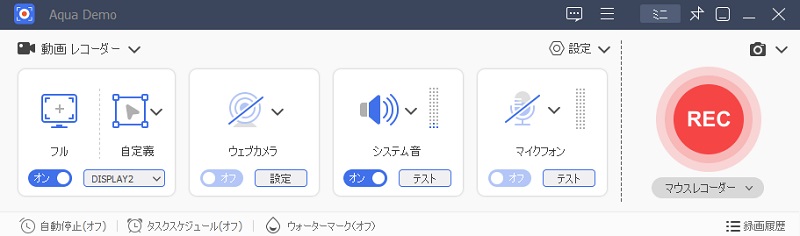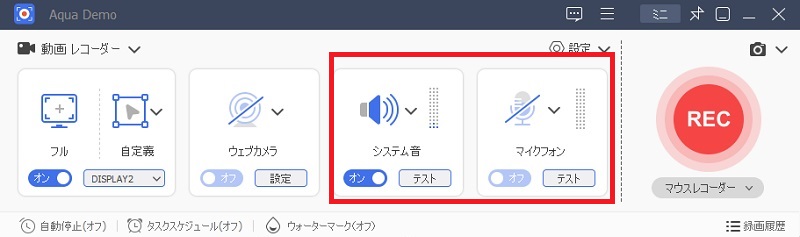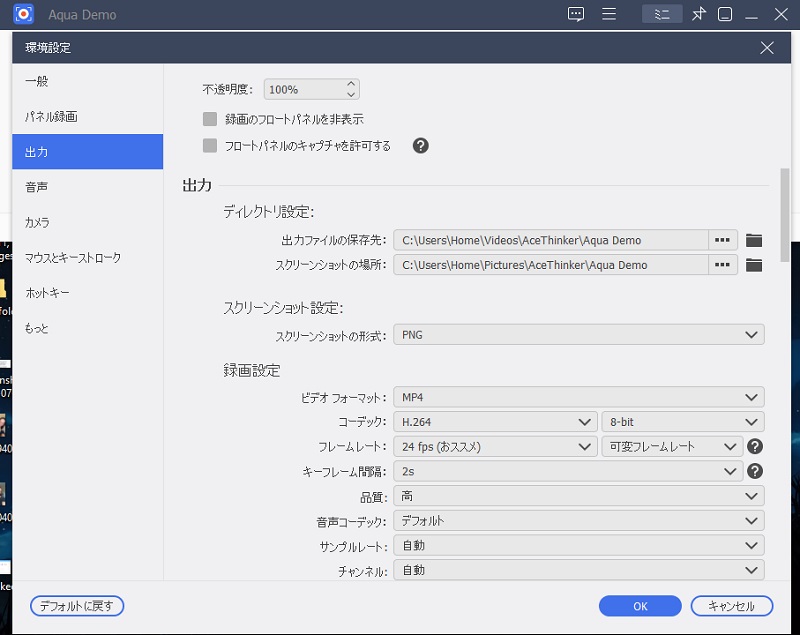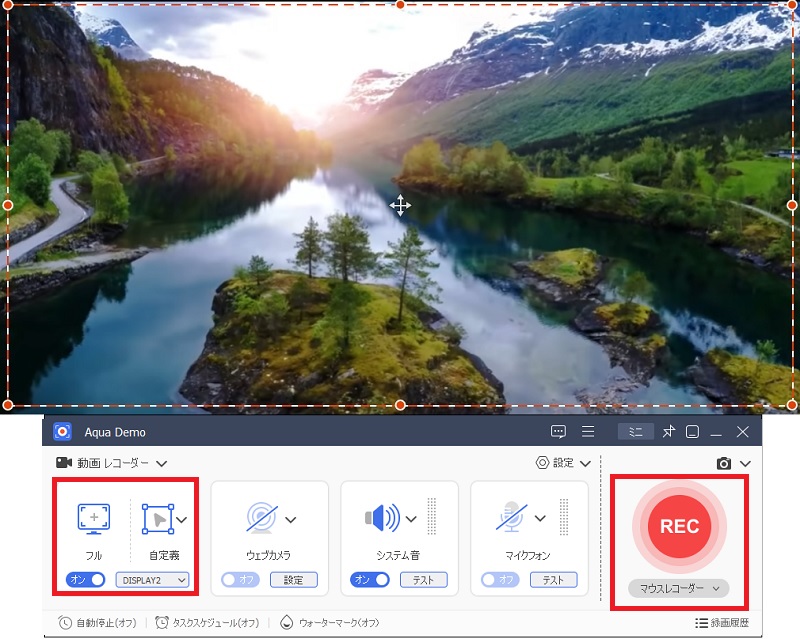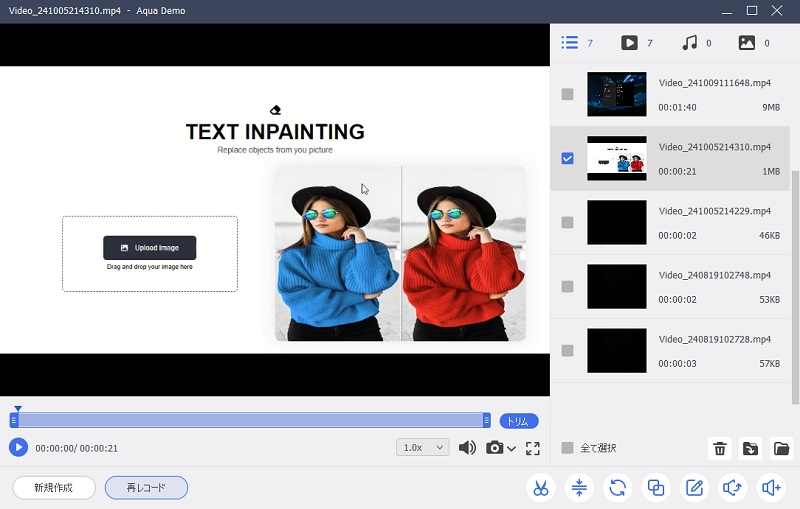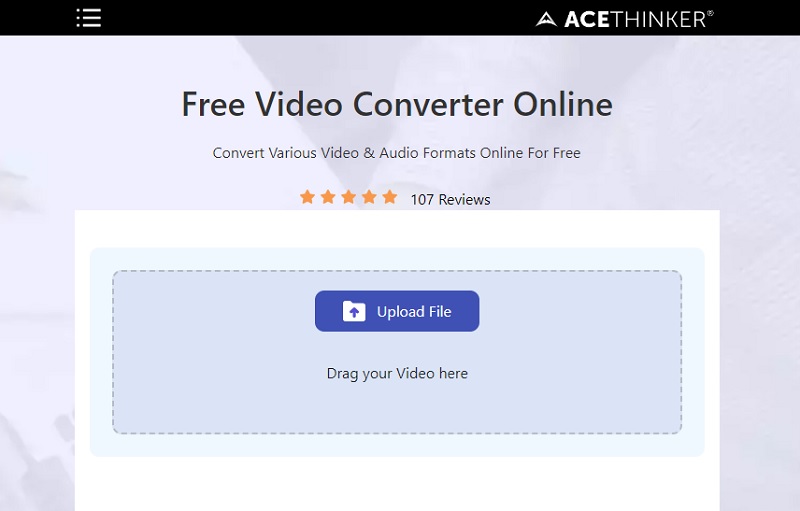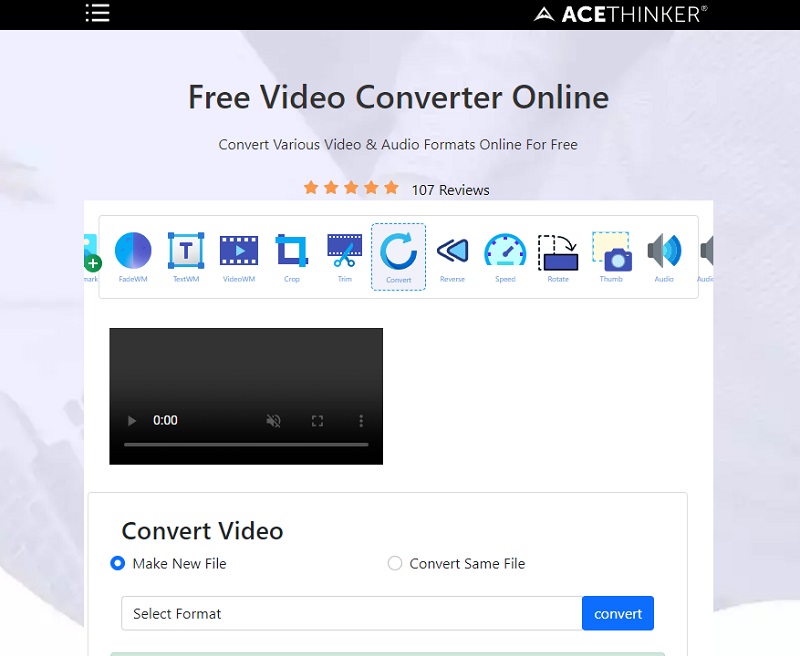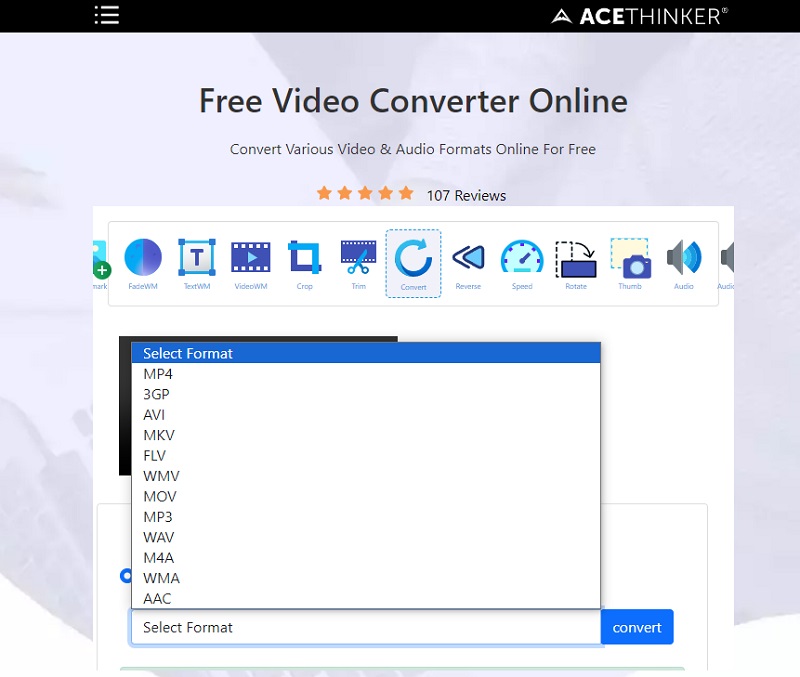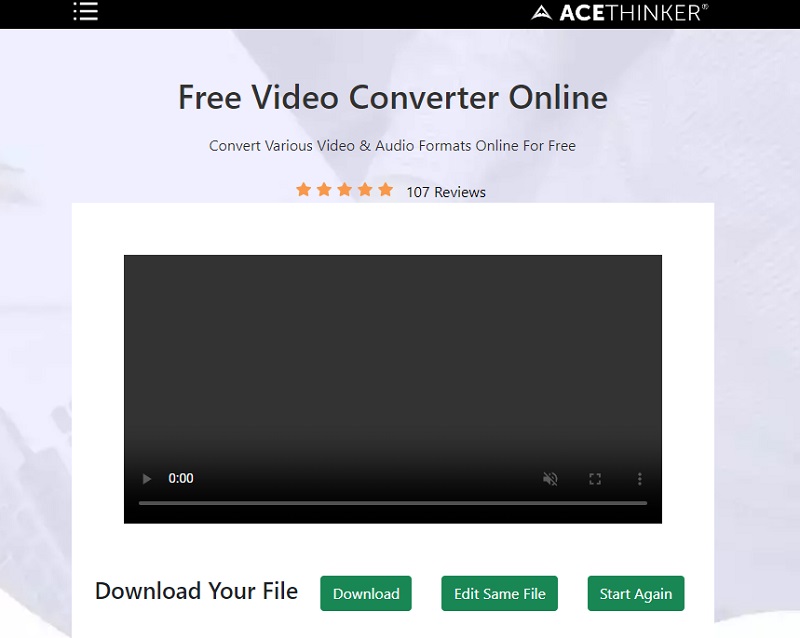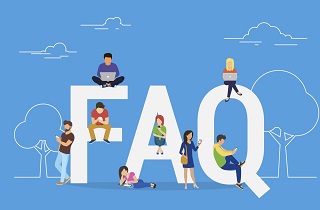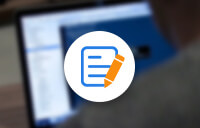MacでMP4を録画するための推奨方法
特徴: 高FPSの動画をキャプチャでき、質の高い動画出力を作成できる強力なソフトウェア。録画後に使用できる内蔵の動画編集ツールもあります。
価格: $49.25
スクリーン録画に困ったとき、役立つツールを探す必要があることがあります。Macでスクリーンアクティビティを録画するためにお探しなら、このアプリケーションが最適です。AceThinker Aqua Demo for Macは、Macにインストールできる最高のスクリーン録画ソフトウェアです。このソフトウェアの高度な機能は、高品質の映画を高速フレームレートで録画できます。さらに、このツールには録画後に動画を編集できる機能も含まれています。このため、このソフトウェアはMacのMP4スクリーンレコーダーとして推奨されるツールです。また、コンピューターで音声のみを録音するためにも使用でき、PCでのクラス講義の録音にも最適です。
Step 1 ソフトウェアをダウンロードしてインストール
ソフトウェアをインストールする前に、AceThinker Aqua Demoのインストーラーパッケージを入手する必要があります。上のダウンロードアイコンをクリックしてインストーラーをダウンロードします。インストーラーを取得した後、Mac PCにソフトウェアをインストールできます。
Step 2 オーディオ設定を行う
ソフトウェアをMac PCにインストールした後、ソフトウェアを開き、「Video Recorder」を選択します。その後、インターフェースにオーディオ設定が表示されます。マイクからの音声をブロックしたい場合は、マイクを無効にすることができます。
Step 3 出力フォーマットをMP4に設定
ツールのインターフェースで「ギア」オプションをクリックし、「出力設定」を選択します。その後、「ビデオ設定」タブに移動します。ビデオ形式オプションの下で、ドロップダウンメニューをクリックし、出力フォーマットとしてMP4を選択します。
Step 4 録画を開始
オーディオオプションの設定が完了したら、次に動画のスクリーンキャプチャを調整できます。Mac PCの画面に、PCのアクティビティをキャプチャするボックスが表示されます。このボックスのサイズを調整して、録画したいエリアをカスタマイズし、「録画」ボタンをクリックします。
Step 5 MP4動画を保存
スクリーン録画が完了したら、「録画停止」ボタンをクリックします。その後、ソフトウェアは録画したスクリーンレコードのファイル出力オプションを含む浮動ウィンドウを表示します。録画出力をMP4に変更しているので、動画はMP4として保存されます。
MacでQuickTime録画した動画をMP4に変換するためのヒント
特徴: ファイル形式を変換する高度なオンラインツールです。また、このツールはほとんどのビデオファイルに対応しており、PCの任意のブラウザでアクセスできます。
価格: 無料
多くのMacユーザーは、スクリーン録画にQuickTimeソフトウェアを使用します。しかし、このスクリーンレコーダーは、録画時にQuickTimeファイル形式のみを生成します。このファイル形式はサポートされているメディアプレーヤーが限られており、メディアファイルの再生時に問題が発生する可能性があります。しかし、この問題を解決できるツールがあることをご存知ですか?私たちの無料オンライン動画変換ツール、AceThinkerを使えば、QuickTimeファイル形式をMP4に変換することができます。これにより、異なるファイル形式でファイルを再生できます。このツールはさまざまなビデオファイル形式に対応しており、任意の動画ファイルコンテナをアップロードして変換できます。このツールを使えば、QuickTimeをMP4 Macスクリーンレコーダーとして使い続けることができます。QuickTimeでスクリーン録画を行い、Free Video Converter Online AceThinkerでファイル出力を変換するだけです。
<
Step 1 オンライン動画変換ツールにアクセス
QuickTimeファイル形式をMP4に変換するために、オンライン動画変換ツールにアクセスする必要があります。ブラウザを開いて、Free Video Converter Online AceThinkerを検索します。検索結果でオンラインツールを見つけたら、そのリンクをクリックしてインターフェースに移動します。Step 2 QuickTimeファイル形式をアップロード
ツールのインターフェースで、オンラインツールの中央にアップロードボタンが表示されます。このボタンをクリックしてQuickTimeファイル形式のアップロードを開始します。アップロードボタンをクリックすると、オンラインツールから浮動ウィンドウが表示され、ローカルファイルからアップロードするファイルを選択できます。選択したら、浮動ウィンドウの「開く」ボタンをクリックしてファイルをアップロードします。
Step 3 ファイルをMP4に変換
オンラインツールでファイルをアップロードした後、アップロードされたビデオの下に「形式を選択」オプションが表示されます。これをクリックして、出力形式としてMP4を選択し、「変換」ボタンをクリックします。変換処理が完了するのを待ち、最後のステップでQTFFをMP4ファイル形式に変換します。
Step 4 変換された動画ファイルを保存
変換の最後で、変換処理が完了するのを待つだけです。処理が終了したら、変換された動画を保存して再生できます。また、複数の動画ファイルを変換することもできるので、多くの動画を変換したい場合は、この強力なオンラインツールをPCで使用できます。
よくある質問
結論
上記の方法は、MacでMP4ファイルとして録画する方法を示しています。しかし、なぜ多くのユーザーがスクリーンレコーダーのファイル出力形式をMP4にしたいのでしょうか?その理由は簡単です。MP4ファイル形式は、ほとんどのメディアプレーヤーと互換性があり、どのウェブサイトにもアップロードできる標準的な形式だからです。多くのユーザーは他のビデオファイル形式よりもMP4ファイル形式を好みます。