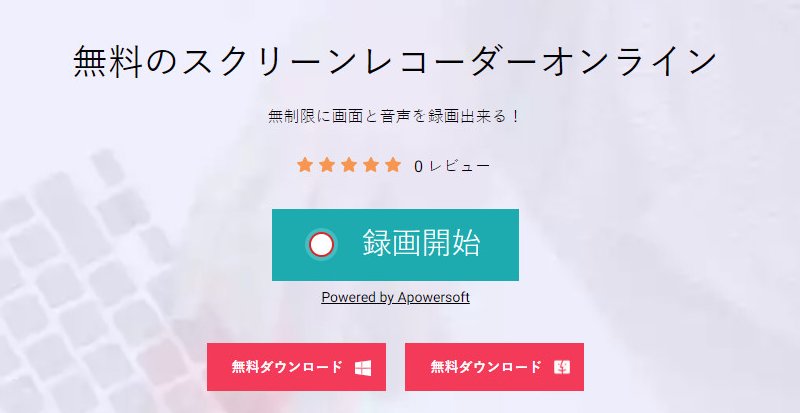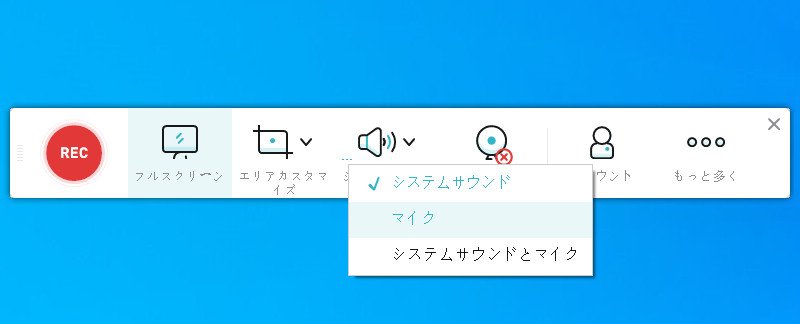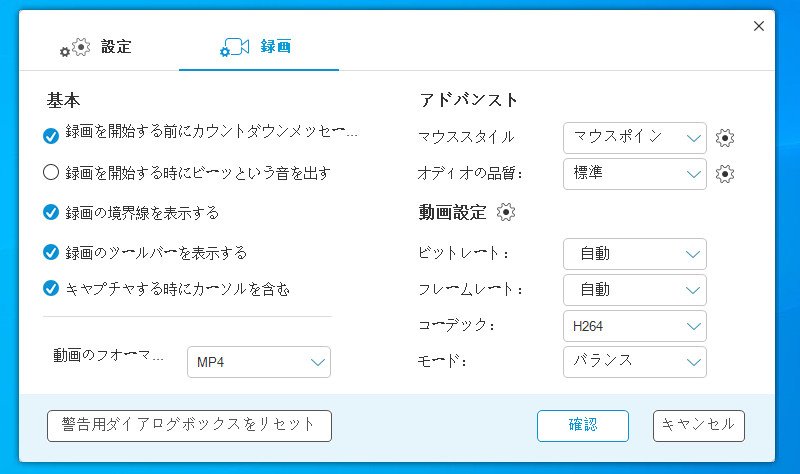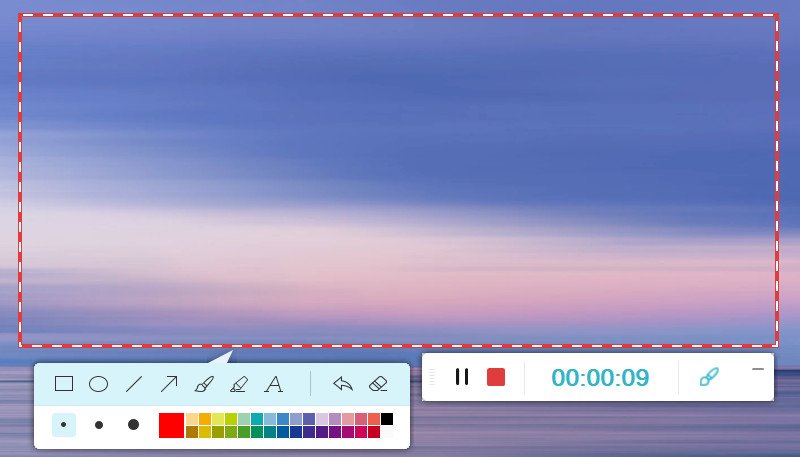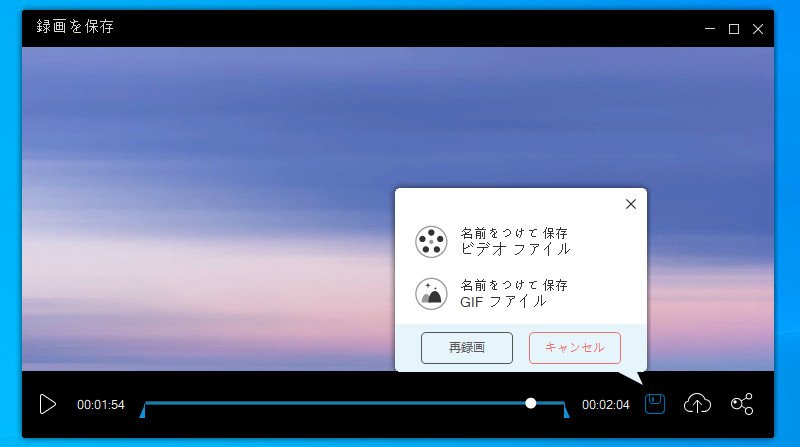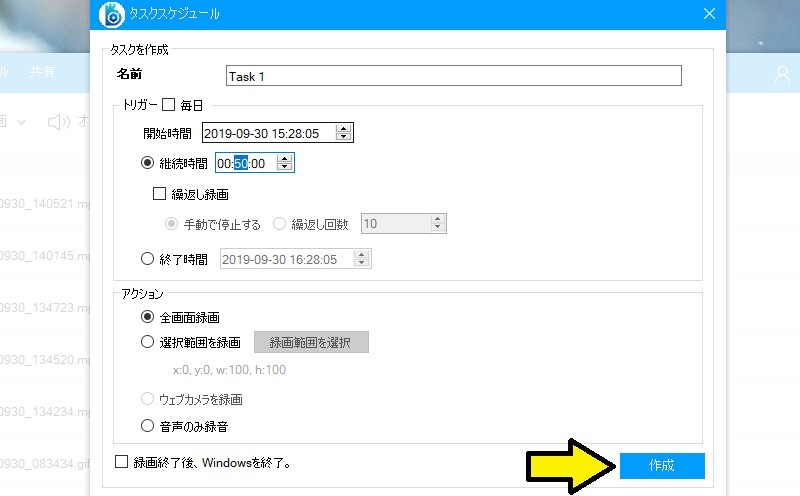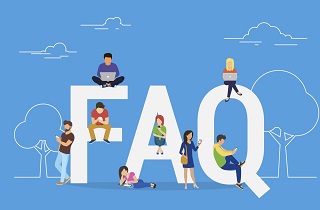Javaなしのオンラインスクリーンレコーダーは、通常のスクリーンレコーダーよりはるかに便利です。他のスクリーンレコーダーとは異なり、このプラットフォームではJavaプラットフォームをインストールする必要はなく、初回使用時にランチャーをインストールするだけで済みます。これはこのランチャーを一度しか使用しないため、Java依存レコーダーを使用するたびにJavaが実行されるよりいい方法です。
AceThinkerオンラインスクリーンレコーダーの使い方
ランチャーをコンピュータにダウンロードすることから始めます。これを行うには、AceThinkerオンラインスクリーンレコーダーのWebページに移動して、「録画開始」をクリックします。
1.アプリランチャーを有効にする
前述のように、このオンラインスクリーンレコーダーを前に使用したことが無い場合、ランチャーをダウンロードしてインストールするように求められます。このランチャーは最初の録画にのみ使用され、今後の録画には使用されません。ダウンロードしてインストールしたら、Webページに戻り、もう一度「録画開始」をクリックします。
2.入力を設定する
ツールが画面に表示されたら、必要に応じて設定をカスタマイズする必要があります。このオンラインスクリーンレコーダーを使用すると、すべての録画をフルコントロールできます。記録領域、オーディオ入力ソース、ビデオフォーマット、ファイル保存場所などの設定を変更することができます。
3. 録画を開始する
始める準備ができたら、RECボタンをクリックして録画を開始します。記録するときに、テキスト、ハイライトやその他の視覚的支援を含むいくつかの有用なツールが表示されます。これらの便利なツールを使用すると、録画を最大限に活用できます。
録画に不満があり、また何かをやり直したい場合は、「一時停止」をクリックしてからをクリックしてください。 ポップアップが表示され、「再録画」をクリックできます。
4. 録画の完了
録画するすべてのコンテンツを録画した後、一時停止とをクリックするだけで録画が停止します。録音が停止すると、提供されているメディアプレーヤーを使用して録画を見ることができます。
完成した録画をプレビューした後、プレビュープレーヤーの右下隅にある保存アイコンをクリックして保存することができます。そこから、合っているどんなプラットフォームに録画をアップロードすることができます。
録画に満足できない場合は、再録画をクリックすると、録画処理が再び開始されます。さらに、録画のセクションをトリミングしたい場合は、そのようにすることもできます。この機能を使用すると、あなたが不満であって最終的なビデオファイルに含めたくない録画の部分を削除することができます。
出力ディレクトリを選択すると、あらかじめ設定した正確な設定に合わせてビデオが変換されます。 処理されると、選択した出力ディレクトリにダウンロードされます。
ヒント - 画面を自動的に記録する
にいないことがたまにあります。AceThinkerスクリーングラバープロを使用して予約録画をすると、コンピュータの前にいなくても録画が自動的に開始することができます。家にいない時に、配信されるゲームや、オンラインのeスポーツを録画したい場合は、それらを録画して後で見ることができます。これを行うには、次の手順に従います。
- 1.プログラムのダウンロード、インストール、起動をします。
- 2. 設定> タスクスケジューラをクリックします。
- 3.名前、録画開始時間、録画持続時間などのタスクの詳細を定義し、作成をクリックします。